Tabla de contenidos
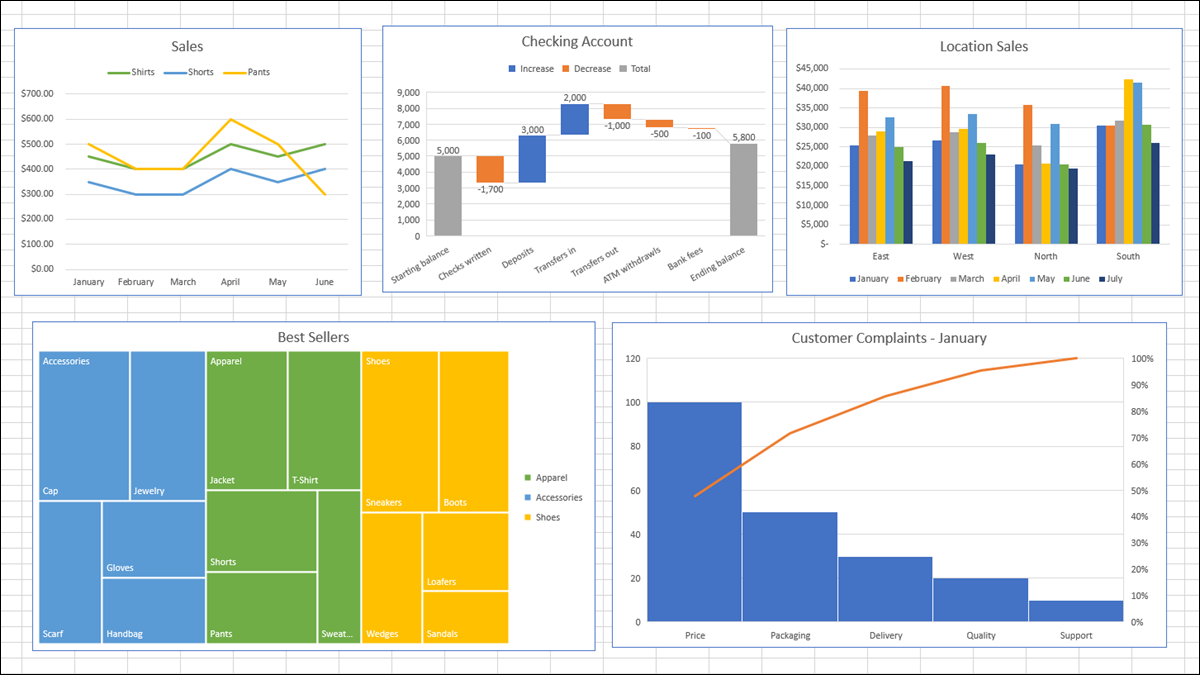
Excel facilita la creación de un cuadro o gráfico, pero hay ciertas cosas que puede hacer para que su cuadro sea más efectivo. Esta lista de consejos puede hacer que su gráfico sea una presentación visual exitosa de sus datos.
Muchas de nuestras guías para crear gráficos, como la creación de un mapa de árbol , ofrecen consejos de personalización esenciales que a menudo se aplican a ese tipo específico de gráfico. Sin embargo, los consejos que ve aquí pueden hacer que cualquier gráfico se destaque, independientemente del tipo de gráfico.
Seleccione el gráfico adecuado para los datos
El primer paso para crear un cuadro o gráfico es seleccionar el que mejor se adapte a sus datos. Puede obtener mucha información sobre esto mirando las sugerencias de Excel.
Seleccione los datos que desea trazar en un gráfico. Luego, diríjase a la pestaña Insertar y la sección Gráficos de la cinta. Haga clic en «Gráficos recomendados» para ver qué tipos de gráficos cree Excel que se ajustan a sus datos.
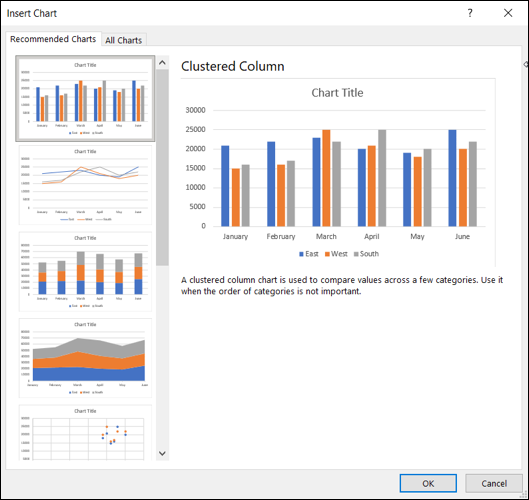
También puede echar un vistazo a nuestra guía útil para encontrar el gráfico de Excel adecuado para el tipo de datos en su hoja.
Incluir un título descriptivo
Si bien el trabajo de un gráfico es mostrar sus datos para que se puedan entender claramente, también desea incluir un título. Esto es especialmente importante si planea compartir el gráfico como una imagen en un correo electrónico o una publicación en las redes sociales.
Por ejemplo, tal vez tenga un gráfico de ventas del primer trimestre para su división de la costa este. Usar un título que simplemente dice «Ventas» no es tan descriptivo como «Ventas en la costa este: primer trimestre».
Excel agrega un título predeterminado a cada gráfico que crea, pero puede cambiarlo fácilmente. Seleccione el gráfico y luego haga clic en el cuadro de texto Título del gráfico predeterminado. Luego simplemente escriba su propio título.
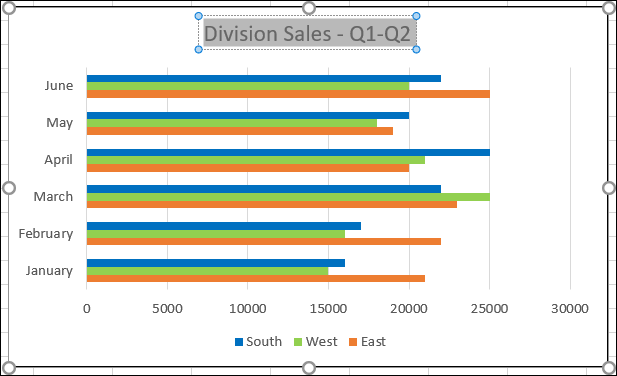
Use una leyenda solo cuando sea beneficiosa
Si tiene un gráfico en el que una leyenda ayuda al espectador a comprender lo que está viendo, definitivamente debería usar uno. Pero si su gráfico es claro por sí solo y no hay necesidad de una leyenda, elimínelo para que la vista esté menos abarrotada. Veamos un ejemplo de ambos.
En el gráfico de columnas de la izquierda, verá columnas de colores y cantidades en dólares. Pero, ¿qué representa cada columna? Al agregar una leyenda, todos tienen una imagen clara de los datos.
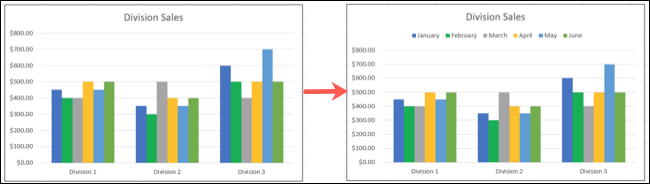
En el gráfico circular de la izquierda, puede ver que cada sector representa el color y hay etiquetas de datos para confirmarlo. Para este tipo de situaciones, una leyenda es una distracción innecesaria.
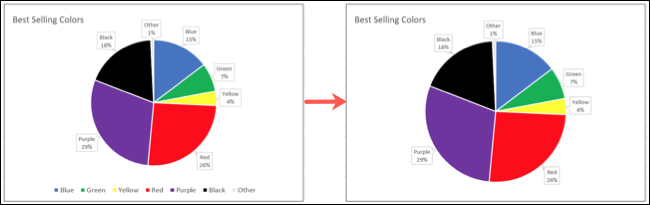
También puede colocar la leyenda en un lugar diferente a la ubicación predeterminada. Seleccione el gráfico, vaya a la pestaña Diseño de gráfico y haga clic en la flecha desplegable Agregar elemento de gráfico. Mueva el cursor a Leyenda y elija una ubicación para la leyenda en el menú emergente.
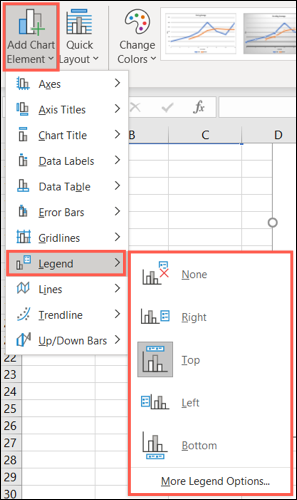
Elija sus colores sabiamente
La mayoría de los tipos de gráficos en Excel usan algún color. Ya sea un gráfico circular con diferentes sectores de colores o un diagrama de dispersión con un puñado de puntos de colores, tendrá color para distinguir los datos. Afortunadamente, Excel aplica una paleta de colores que puedes personalizar.
En el gráfico de barras a continuación, ciertamente puede ver los colores que aparecen en el gráfico. Desafortunadamente, se parece más a una caja de resaltadores que a una representación de ventas.
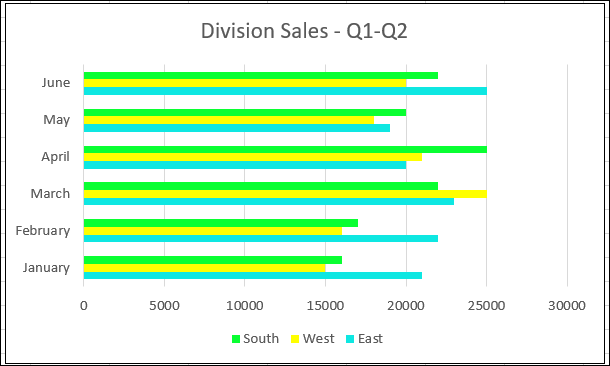
Al usar una paleta de Excel estándar, nuestro gráfico de barras no solo es fácil de leer, sino que tampoco le causa dolor de cabeza.
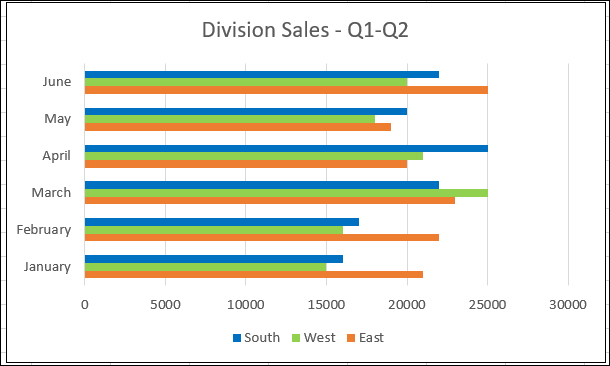
Puedes personalizar los colores como quieras; usar los colores de su organización es una buena opción. La clave es asegurarse de elegir colores que sean agradables y que también contrasten entre sí.
Marca tu gráfico
Una cosa que a menudo se pasa por alto al hacer un gráfico en Excel es también lo único que puede hacer que su gráfico sea distintivo. Eso es marca. Tiene algunas formas diferentes de marcar su gráfico para que sea claramente suyo pero no distraiga.
Agregue su logotipo
Si puede agregar el logotipo de su organización en una esquina del gráfico, esta es la forma más sencilla de marcarlo. Ese pequeño logotipo les permite a todos saber a quién pertenecen los datos.
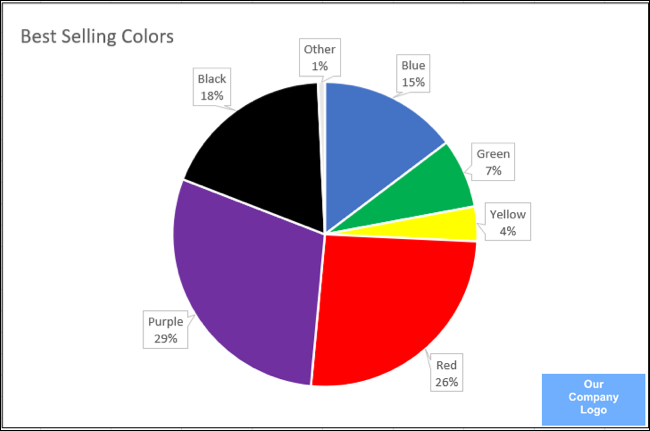
Marca el título o subtítulo
Anteriormente mencionamos incluir un título descriptivo en su gráfico. Si el uso de un logotipo crea demasiado desorden, considere simplemente agregar el nombre de su empresa al título del gráfico o incluso como subtítulo.
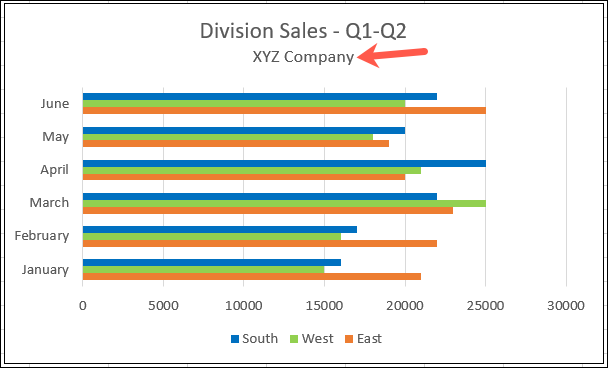
Manténgalo limpio y fácil de leer
Un consejo final para crear un gráfico que cuente bien la historia de los datos es mantenerlo limpio, simple y fácil de leer. No complique demasiado su gráfico con elementos innecesarios.
Al igual que el consejo anterior de usar una leyenda solo cuando sea útil, lo mismo se puede decir de elementos como títulos de ejes, una línea de tendencia o etiquetas de datos. Por ejemplo, puede sentir que las etiquetas de datos ayudan al proporcionar detalles adicionales. Pero como puede ver a continuación, esas etiquetas de datos, sin importar dónde se coloquen, saturan el gráfico y dificultan la lectura clara.
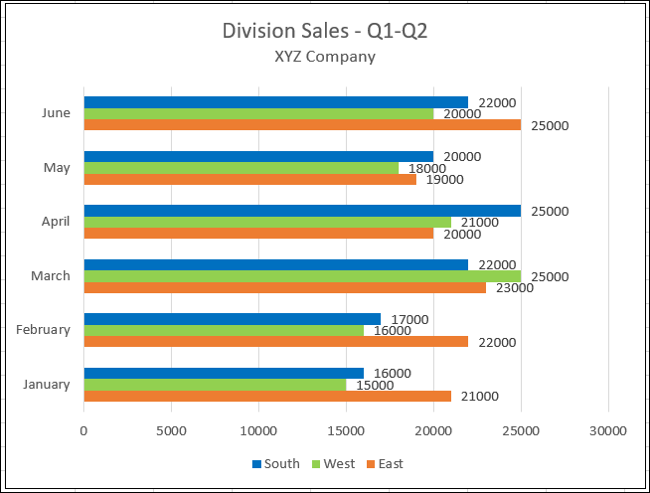
En su lugar, intente organizar los datos de manera diferente o incluso usar otro elemento del gráfico. En el cuadro a continuación, agregamos una tabla de datos en lugar de etiquetas de datos . Esto nos permite mostrar los detalles adicionales que queremos, pero mantiene el gráfico limpio y ordenado.
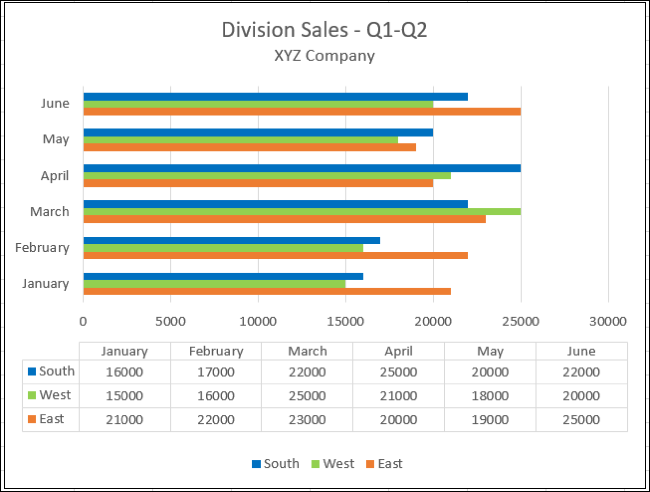
Con suerte, estos consejos lo ayudarán a crear y personalizar un gráfico, como un gráfico en cascada , que tenga una apariencia profesional y represente claramente sus datos.


