Tabla de contenidos
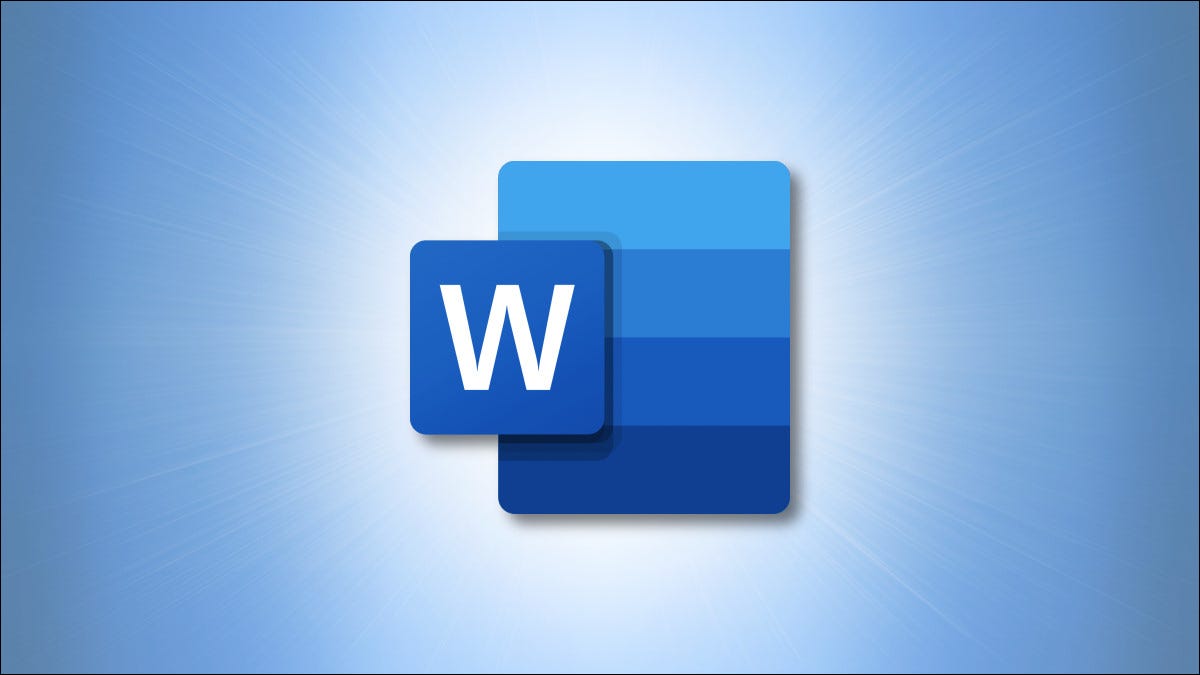
Subrayar parece una tarea bastante simple en Microsoft Word, pero muchas veces implica más. Puede subrayar palabras, espacios, palabras con espacios y palabras sin espacios. Le mostraremos varias formas de usar el subrayado en Word.
Mucha gente reserva el subrayado para los enlaces web, mientras que otros lo encuentran una buena manera de enfatizar el texto en un documento. Junto con las opciones para subrayar palabras y espacios, puede formatearlo como una línea doble, en negrita o punteada y eliminar un subrayado que haya agregado. ¡Vamos a caminar a través de todo!
Subrayar palabras con espacios
La forma más sencilla de subrayar en Word son las palabras con espacios. Es posible que tenga una frase, oración o párrafo que desee subrayar.
Seleccione el texto y luego aplique el subrayado de una de estas maneras:
- Haga clic en el botón Subrayar en la sección Fuente de la pestaña Inicio.
- Presione Ctrl+U en Windows o Control+U en Mac.
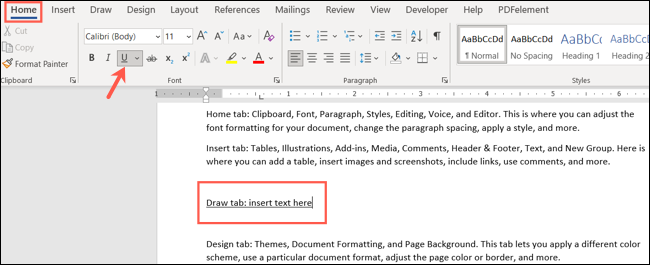
Subrayar palabras sin espacios
Subrayar palabras sin espacios requiere un poco más de trabajo, especialmente para oraciones y párrafos. Puede seleccionar cada palabra, una a la vez, y luego aplicar el subrayado como se describe anteriormente usando el botón Subrayar o el atajo de teclado. ¡Pero hay una manera más rápida!
Seleccione el texto que desea subrayar, incluidos los espacios. Haz clic con el botón derecho y selecciona «Fuente».
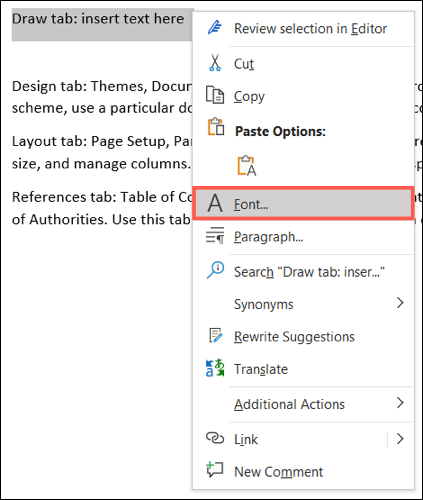
En el cuadro desplegable Estilo de subrayado, elija «Solo palabras». Puede ver una vista previa en la parte inferior del cuadro de diálogo que confirma que solo las palabras están subrayadas y no los espacios. Luego, haga clic en «Aceptar».
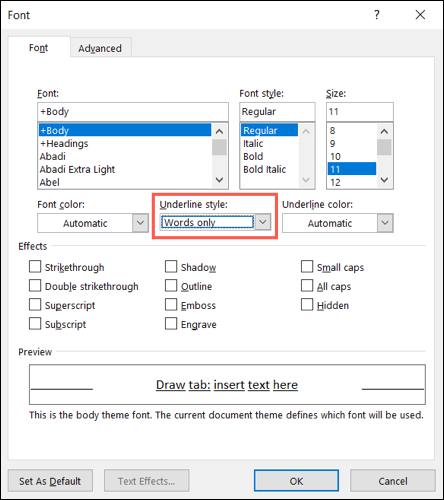
Debe tener su frase, oración o párrafo con subrayados solo debajo de las palabras.
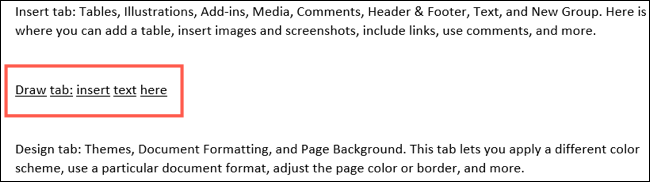
Subrayar solo espacios
Tal vez esté creando un documento, como un formulario imprimible, en el que desea subrayar los espacios para hacer una línea en blanco . Uno pensaría que insertar varios espacios y aplicarles el subrayado sería el camino a seguir. Desafortunadamente, no funciona. Aquí hay dos formas de subrayar espacios.
Método uno: use tabulaciones
Puede usar las tabulaciones predeterminadas en Word , que son de 0,5 pulgadas con cada pulsación de la tecla Tabulador. Si lo prefiere, puede configurar sus propias tabulaciones.
Presione la tecla Tab la cantidad de veces necesarias para cubrir la longitud que necesita. Luego, seleccione todas las tabulaciones que acaba de insertar arrastrando el cursor a través de ellas.
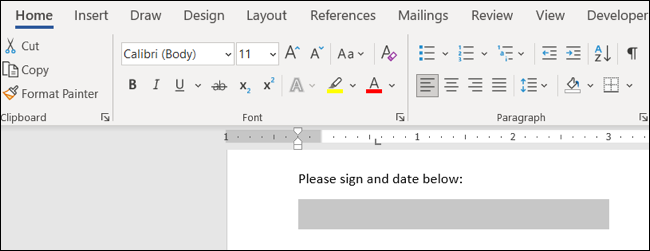
Haga clic en el botón Subrayar en la cinta o use un atajo de teclado. Luego verá su línea o espacios subrayados.
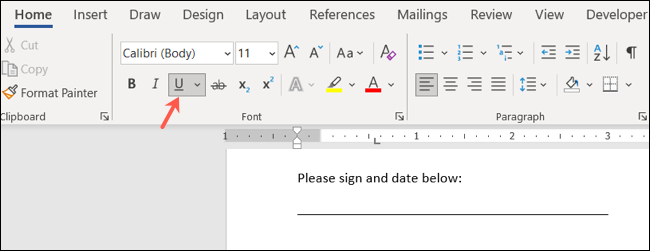
Método dos: usar una tabla
Otra forma de crear espacios subrayados es insertando una tabla y ajustando los bordes. Vaya a la pestaña Insertar y seleccione la flecha desplegable Tabla. Elija el primer cuadrado que es la tabla uno por uno.
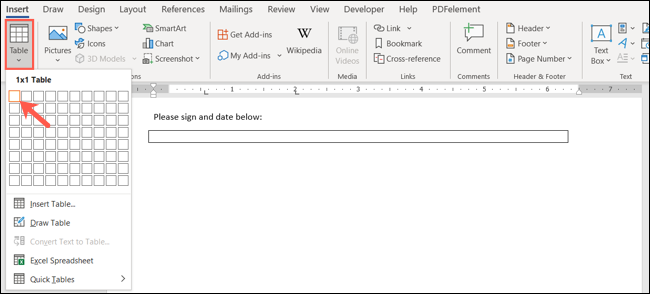
Cuando aparezca la tabla, debe estirar el ancho de su documento. Si no, arrastre el lado derecho para que lo haga. Haga clic con el botón derecho y elija «Propiedades de la tabla».
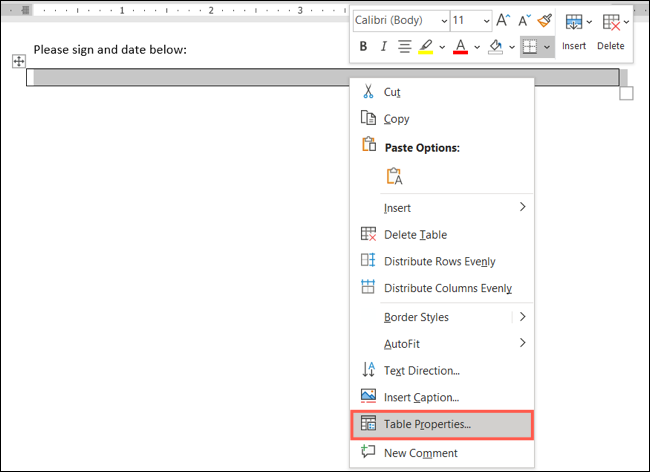
Haga clic en «Bordes y sombreado» en la parte inferior de la pestaña Tabla.
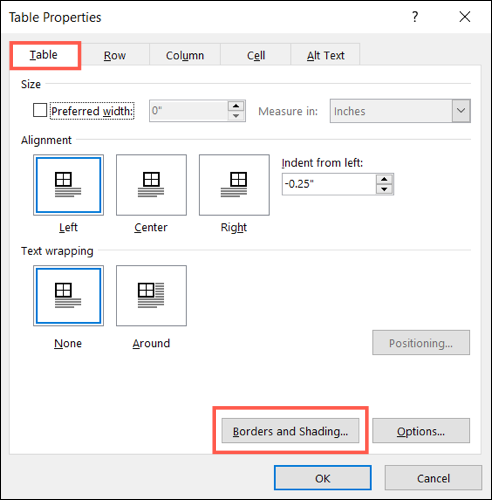
En el lado derecho del cuadro de diálogo, haga clic para eliminar los bordes superior y lateral, dejando solo el borde inferior. Haga clic en «Aceptar» para aplicar el cambio.
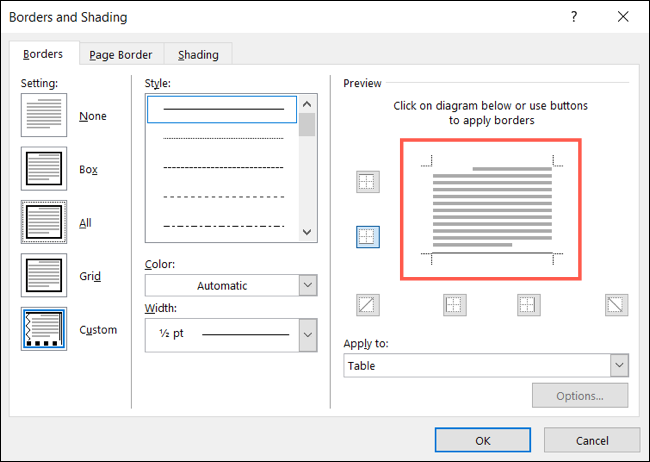
Luego tendrá una sola línea como sus «espacios subrayados».

Cambiar el formato de subrayado
Tiene algunas formas diferentes de cambiar el formato de su subrayado. Puede elegir un subrayado doble, una línea en negrita o una línea de puntos en una variedad de estilos. Y puede cambiar la línea antes o después de aplicar el subrayado a su texto o espacios.
Para cambiar el estilo de línea en el momento de aplicar el subrayado, seleccione el texto que desea subrayar. Si ya ha aplicado el subrayado, seleccione todo el texto subrayado. Luego, realice una de las siguientes acciones.
Haga clic en la flecha junto al botón Subrayar en la sección Fuente de la pestaña Inicio. Seleccione el estilo de línea que desea utilizar.
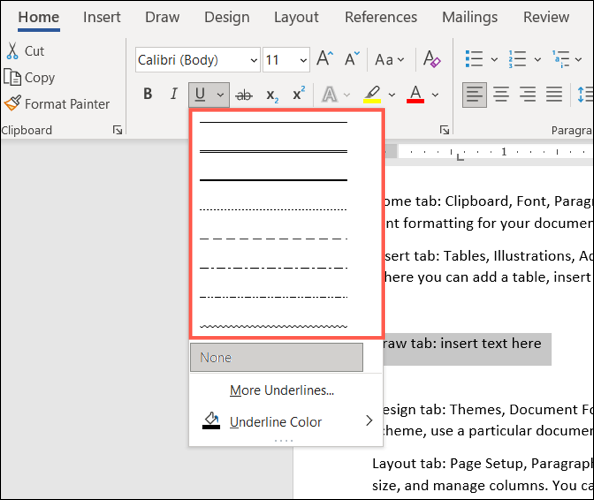
Haz clic con el botón derecho en el texto seleccionado y elige «Fuente». Elige la línea en el cuadro desplegable Estilo de subrayado y haz clic en «Aceptar».
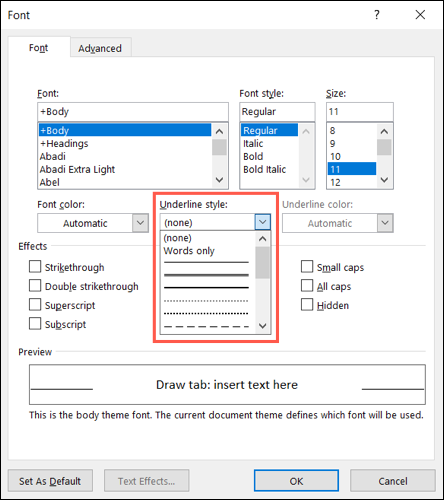
Si usó el método de tabla anterior para subrayar espacios, seleccione la tabla y regrese a Propiedades de tabla > Bordes y sombreado. Luego, use las opciones en el cuadro desplegable Estilo.
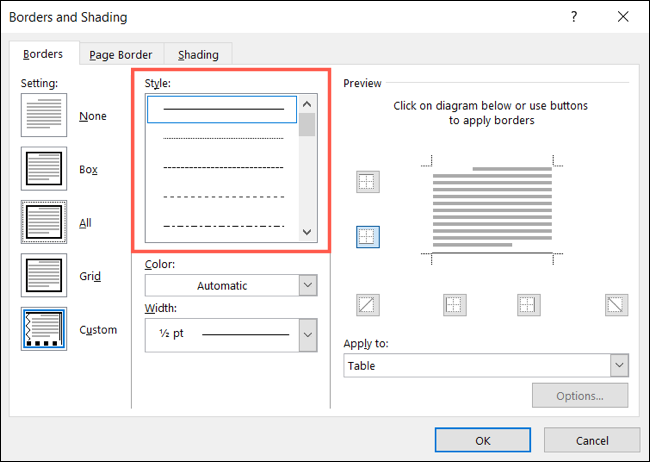
Cómo quitar un subrayado
Eliminar un subrayado es igual de fácil. Seleccione el texto subrayado y haga clic en el botón Subrayar en la sección Fuente en la pestaña Inicio. Esto anula la selección del botón Subrayado y elimina el subrayado de su texto.
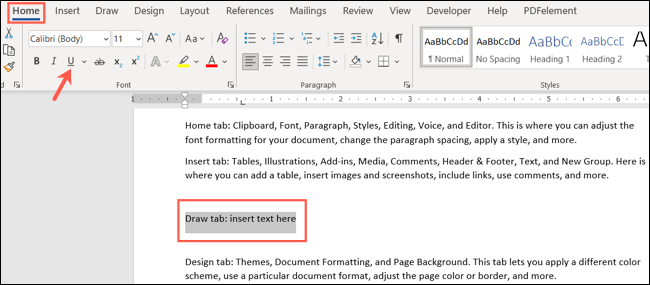
Alternativamente, puede usar el atajo Ctrl+U en Windows o Control+U en Mac.
Otra forma de eliminar un subrayado es seleccionar el texto subrayado, hacer clic con el botón derecho y elegir «Fuente». Elija «Ninguno» en el cuadro desplegable Estilo de subrayado y haga clic en «Aceptar».
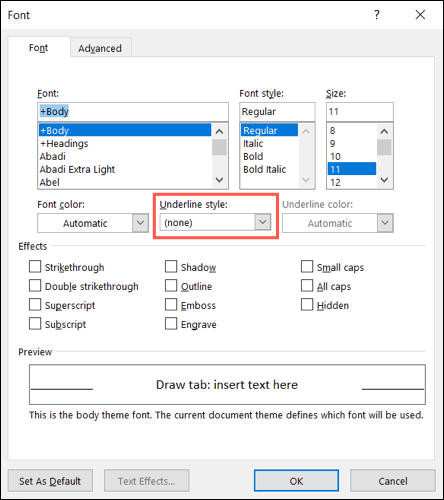
Si insertó una tabla para espacios subrayados, puede eliminar la tabla haciendo clic con el botón derecho y seleccionando «Eliminar tabla».
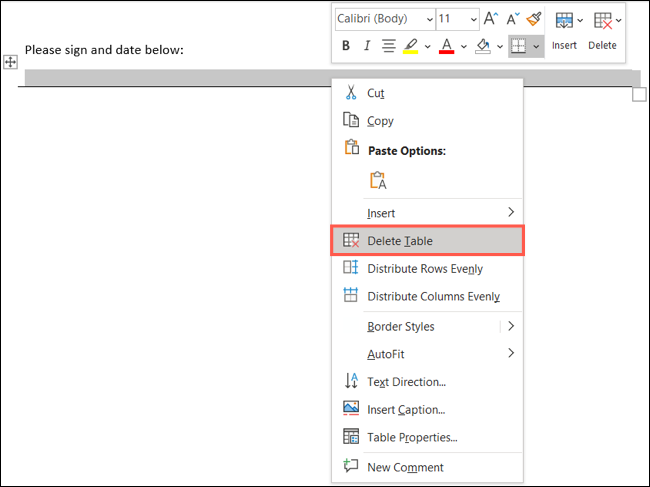
Saber cómo aplicar, formatear y eliminar subrayados en sus documentos de Word es importante si ese es su método preferido para enfatizar el texto. Pero también puede resaltar texto o aplicar un formato como negrita o cursiva .


