Tabla de contenidos

Como práctica recomendada, siempre debe retirar de forma segura la unidad USB de su PC con Windows. De lo contrario, los datos en su USB pueden corromperse. ¿No está seguro de cómo quitar su USB de forma segura? Aquí hay cinco maneras.
Usar la bandeja del sistema
La forma más común de expulsar de forma segura su unidad USB es a través de la bandeja del sistema . En la bandeja del sistema, haga clic en el icono «Flecha arriba» para expandir el menú. A continuación, haga doble clic en el icono «USB».
![]()
En el submenú que aparece, seleccione la opción «Expulsar <USB>». El texto que aparece dependerá del tipo de USB que esté utilizando.
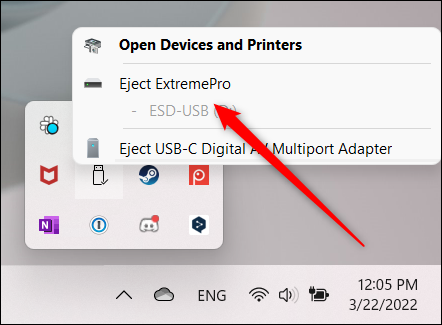
Ahora puede quitar su USB de forma segura.
Usar Explorador de archivos
Si está trabajando en el Explorador de archivos , hay una opción para que elimine su USB. En el panel izquierdo del Explorador de archivos, busque y haga clic con el botón derecho en su dispositivo USB. En el menú contextual que aparece, seleccione «Expulsar».
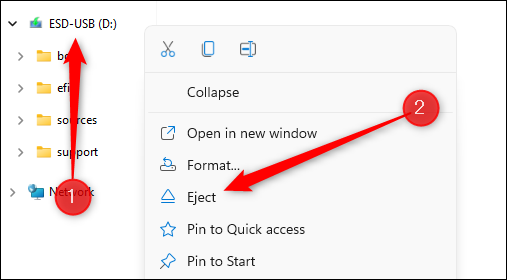
Sencillo, ¿verdad?
Usar la aplicación de configuración
Hay un montón de cosas diferentes que puede hacer desde la aplicación Configuración, incluida la extracción de su unidad USB. Primero, presione «Windows + I» para abrir la aplicación Configuración . Una vez abierto, seleccione «Bluetooth y dispositivos» en el panel de la izquierda.
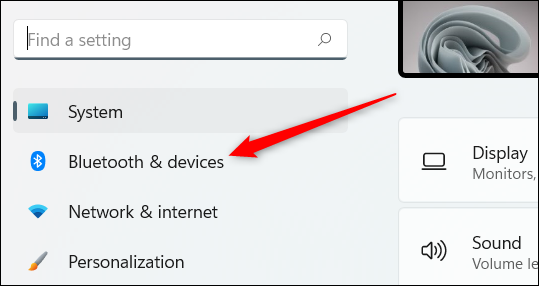
En la siguiente pantalla, haga clic en la opción «Dispositivos» cerca de la parte superior de la ventana.
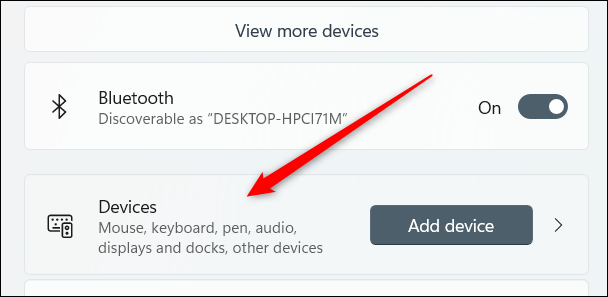
A continuación, en el grupo «Otros dispositivos», haga clic en los tres puntos verticales junto a su unidad USB y luego seleccione «Eliminar dispositivo» en el menú contextual de una opción.
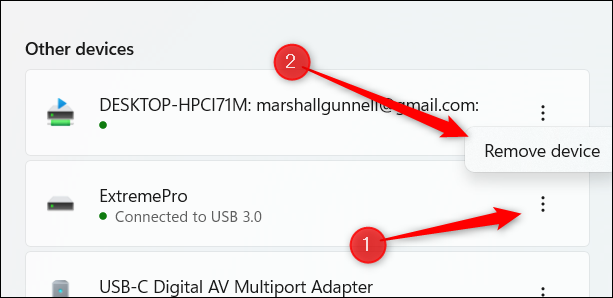
Ahora es seguro retirar su dispositivo USB.
Usar administración de discos
También puede eliminar de forma segura su USB de Administración de discos. Abra Administración de discos haciendo clic con el botón derecho en el icono de Windows para abrir el menú Usuario avanzado . Luego, seleccione «Administración de discos en el menú.
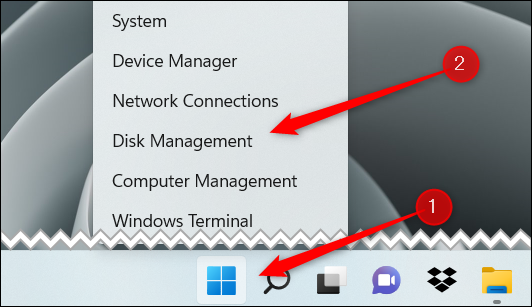
A continuación, busque la unidad que desea expulsar (en este caso, su USB). Haga clic derecho y luego seleccione «Expulsar» en el menú contextual.
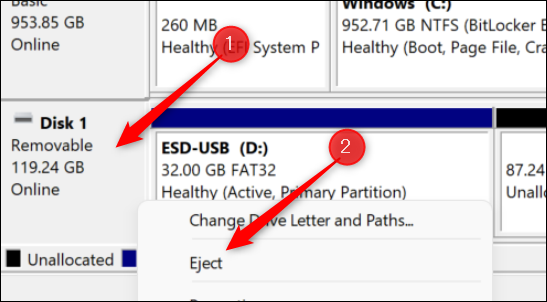
Ahora puede quitar su USB.
Usar terminal de Windows
Si no tiene GUI (como en un servidor Hyper-V ), o si simplemente quiere sentirse como un pirata informático, puede quitar el USB de la Terminal de Windows. Abra la Terminal de Windows y luego ejecute este comando:
parte del disco
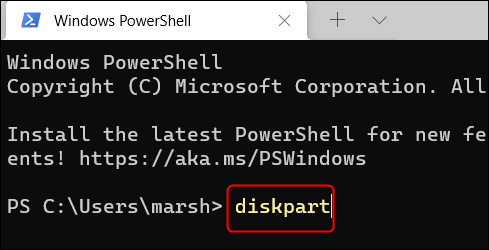
Se abrirá una nueva terminal y estarás en la C:\WINDOWS\system32\diskpart.exe ruta del archivo. Antes de retirar la unidad, necesitará saber su número de volumen. Para hacerlo, ejecute este comando:
volumen de lista
Aparecerá una lista de volúmenes. Primero, busque su unidad USB en «Etiqueta» y luego anote su número de volumen en la columna «Volumen ###». En nuestro caso, ese es el Volumen 3.
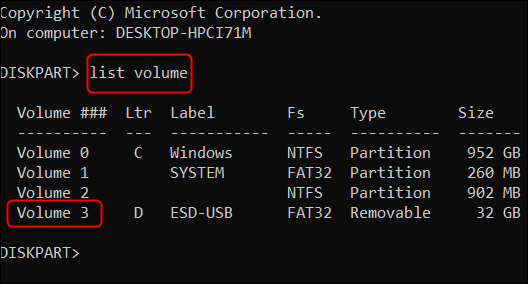
Ahora deberá seleccionar el número de volumen de su USB. Para hacerlo, ejecute el select volume <number> comando. En nuestro ejemplo, ejecutaríamos:
seleccione el volumen 3
Aparecerá un mensaje diciendo que ha seleccionado el volumen.
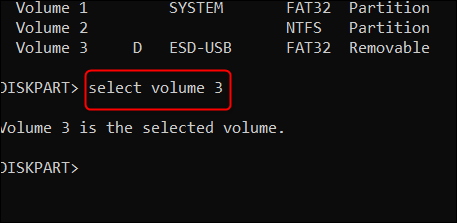
Con el volumen del USB seleccionado, ejecute este comando para expulsarlo:
eliminar todo desmontar
Recibirá un mensaje que indica que eliminó con éxito la letra de la unidad o el punto de montaje, y que desmontó y desconectó el volumen. En otras palabras, ahora puede quitar la unidad USB de forma segura.
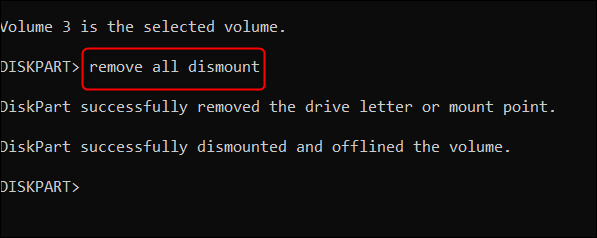
Ahí tienes. Con tantas formas diferentes de expulsar de forma segura su unidad USB, realmente no hay ninguna razón por la que deba arriesgarse a dañar los datos quitándolos cuando no debería. Pero, si desea ahorrar unos pocos clics y algo de tiempo, hay una manera de no tener que «quitar de forma segura» su disco nuevamente.


