Tabla de contenidos
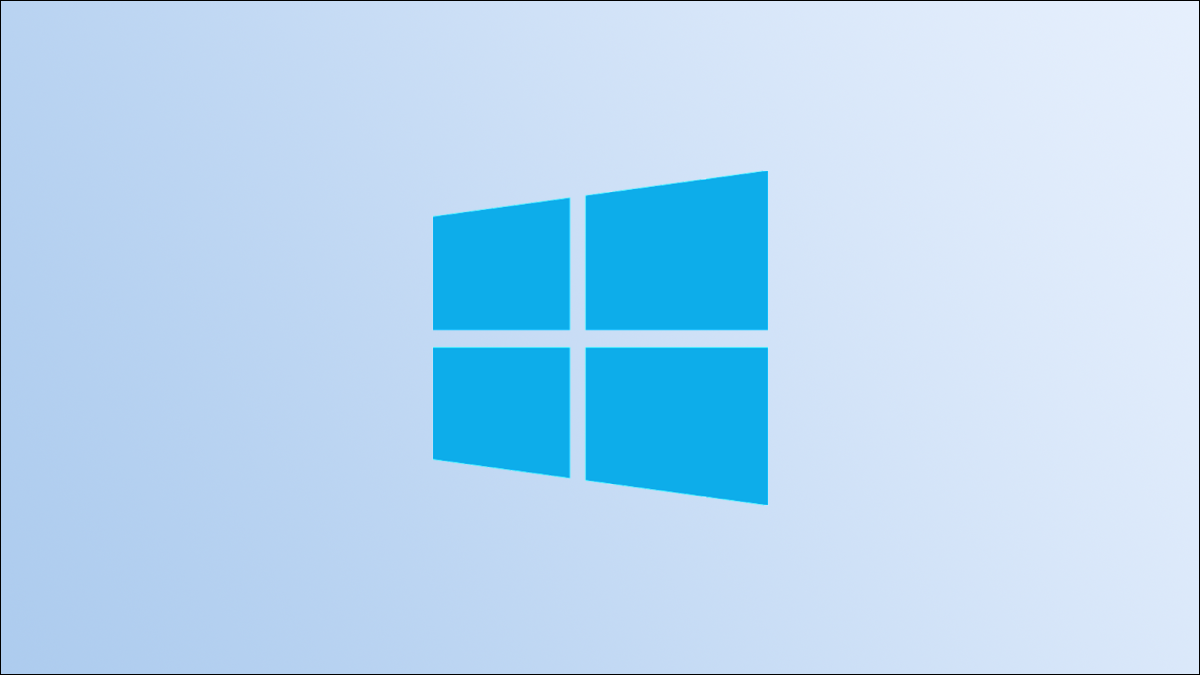
La barra de tareas de Windows 10 brinda acceso rápido a sus aplicaciones y carpetas más utilizadas, pero aparte de algunas aplicaciones predeterminadas, deberá anclar los accesos directos a la barra de tareas usted mismo. Aquí hay cinco formas de hacerlo.
Arrastrar y soltar un acceso directo al escritorio
Si la aplicación o carpeta que desea anclar a la barra de tareas ya está en su escritorio, entonces todo lo que necesita hacer es hacer clic y arrastrar el ícono a la barra de tareas.
Eso es. Simple, ¿verdad? También puede hacer lo mismo desde el menú Inicio, el Explorador de archivos o básicamente en cualquier lugar donde viva la aplicación o carpeta.
Utilice el menú contextual de la aplicación
Puede usar el menú contextual de una aplicación o carpeta para anclar un acceso directo a la barra de tareas. Primero, ubique la aplicación o carpeta. Este puede ser el ícono en su escritorio o el archivo en el Explorador de archivos.
Una vez que haya localizado la aplicación o carpeta, haga clic derecho en ella. En el menú contextual que aparece, haga clic en «Anclar a la barra de tareas».
![]()
El acceso directo aparecerá ahora en la barra de tareas.
Usar el menú de inicio
El menú Inicio contiene una lista bastante completa de aplicaciones y carpetas en su PC. Afortunadamente, hay una opción para anclar un acceso directo a la barra de tareas de esta lista.
Primero, haga clic en el ícono de Windows en la esquina inferior izquierda de la pantalla para abrir el menú Inicio.
![]()
A continuación, busque la aplicación o carpeta que desea anclar a la barra de tareas y haga clic con el botón derecho.
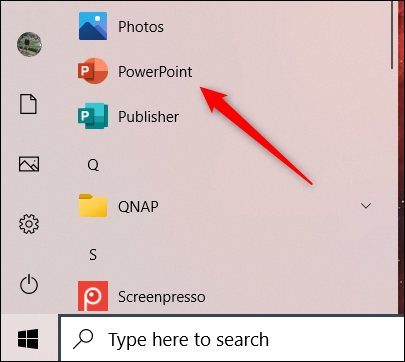
Aparecerá un menú. Coloca el cursor sobre «Más» y, en el submenú, haz clic en «Anclar a la barra de tareas».
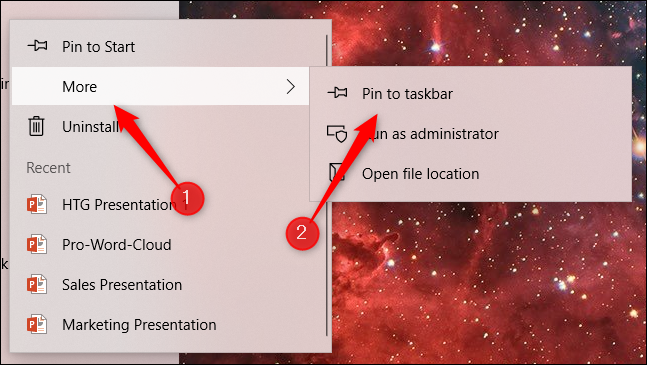
El acceso directo ahora estará anclado a la barra de tareas.
Usar la cinta del Explorador de archivos
Si sabe dónde se encuentra la aplicación o carpeta en el Explorador de archivos, hay una manera fácil de anclarla a la barra de tareas desde allí.
Primero, abra el Explorador de archivos y luego ubique la aplicación o carpeta. A continuación, haga clic en el archivo para seleccionarlo. El elemento se resaltará en azul cuando se seleccione.
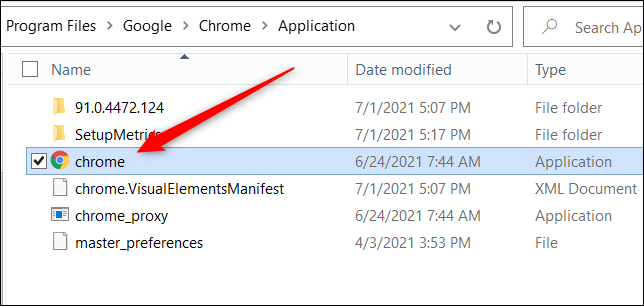
Una vez seleccionado, aparecerá una nueva pestaña «Herramientas de la aplicación» en el Explorador de archivos. Haz clic en esa pestaña y luego selecciona «Anclar a la barra de tareas».
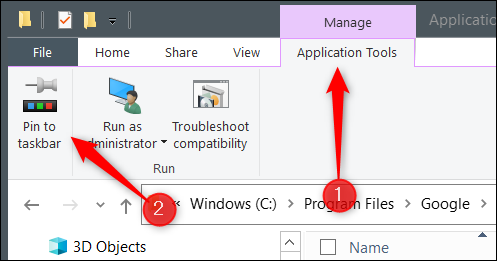
El acceso directo aparecerá ahora en la barra de tareas.
Anclar un programa en ejecución a la barra de tareas
Cuando abre un programa en Windows 10, la instancia en ejecución aparecerá en la barra de tareas. Sin embargo, cuando cierre el programa, el icono desaparecerá de la barra de tareas. Sin embargo, hay una forma de mantenerlo allí incluso después de cerrar el programa.
Primero, ejecute el programa que desea anclar a la barra de tareas. Una vez que el programa se esté ejecutando, su icono aparecerá en la barra de tareas. Haz clic derecho en él.
![]()
A continuación, haga clic en «Anclar a la barra de tareas» en el menú que aparece.
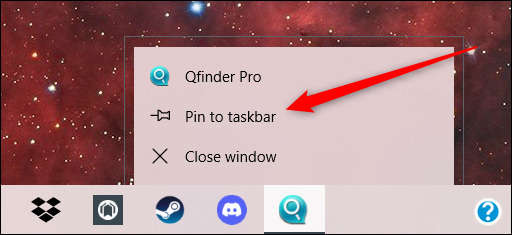
Ahora, cuando cierre el programa, el icono seguirá estando en la barra de tareas.
Hay varias formas de anclar accesos directos a la barra de tareas, pero todos los métodos son bastante simples. Anclar accesos directos es solo uno de los cambios que puede realizar en la barra de tareas. ¡Aprenda a personalizar la barra de tareas para personalizar completamente su experiencia de Windows 10!


