Tabla de contenidos

Disk Management es una utilidad que se encuentra en Windows 10 y 11. Se usa para inicializar discos duros, crear, cambiar el tamaño o eliminar particiones, cambiar letras de unidad y más. Descubre cinco formas de abrirlo aquí.
El menú de administración de la computadora
Para acceder a Administración de discos a través de la herramienta Administración de equipos , haga clic en el botón Inicio, escriba «Administración de equipos» en la barra de búsqueda y presione Entrar o haga clic en «Abrir».
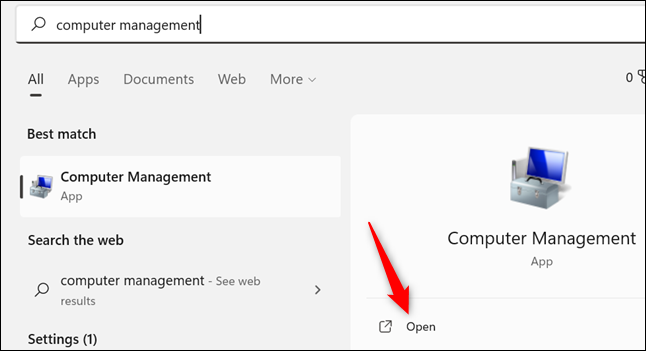
Haga clic en «Almacenamiento» en la ventana Administración de equipos si no está expandida, luego haga clic en «Administración de discos».
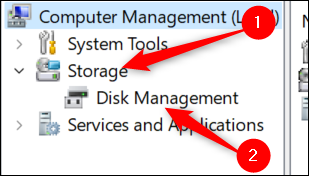
Gestión de discos de búsqueda
Si desea omitir la ventana Administración de equipos, puede buscar Administración de discos directamente. Existen algunas diferencias entre las interfaces de usuario de Windows 10 y Windows 11; en este caso, no cambia los pasos, así que no se preocupe demasiado.
Haga clic en el botón Inicio, escriba «administración de discos» en la barra de búsqueda y luego presione Entrar o haga clic en «Abrir».
Nota: El resultado de la búsqueda que se muestra no será Administración de discos, será «Crear y administrar particiones de disco duro».
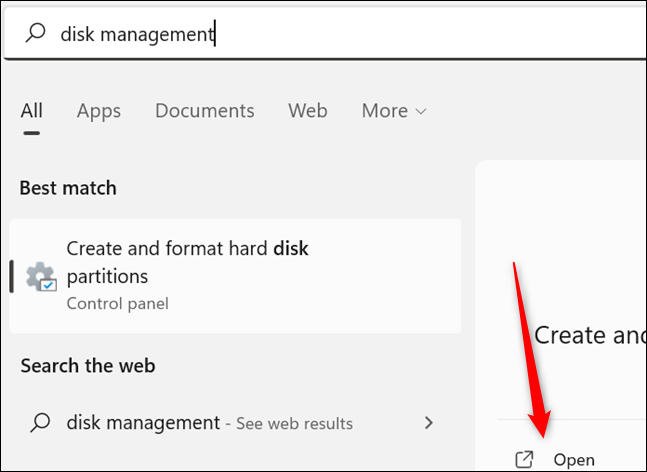
El menú de usuario avanzado
Si desea usar el Menú de usuario avanzado para acceder al Administrador de discos, puede presionar Windows + x o hacer clic con el botón derecho en el botón Inicio y luego hacer clic en «Administración de discos».
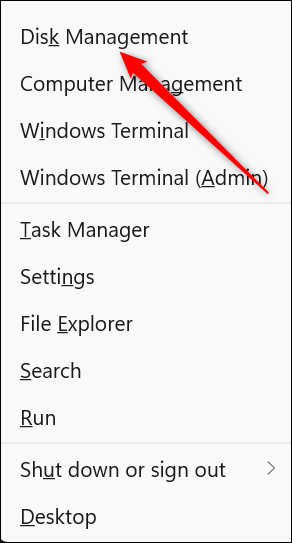
El menú Ejecutar
La administración de discos también se puede iniciar desde la ventana de ejecución. Presione Windows + R, escriba «diskmgmt.msc» en el cuadro y luego haga clic en «Aceptar».
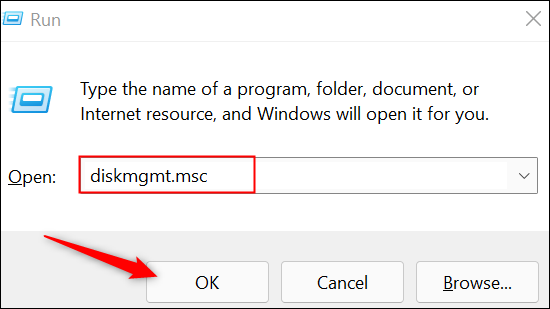
Símbolo del sistema o PowerShell
También puede iniciar Administración de discos desde una línea de comando si lo desea: haga clic en el botón Inicio, escriba «cmd» o «powershell» en la barra de búsqueda y luego presione Entrar. (También puede iniciar Windows Terminal en Windows 11).
Escriba diskmgmt.mscSímbolo del sistema o PowerShell y luego presione Entrar.
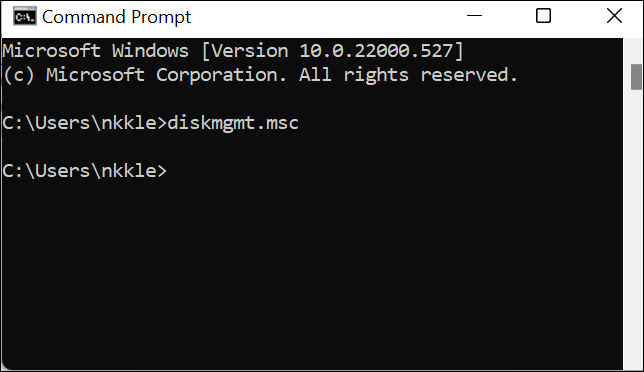
Administración de discos debería abrirse inmediatamente.
Disk Management es una herramienta útil para administrar particiones , y vale la pena familiarizarse con ella. Sin embargo, tenga cuidado de no eliminar accidentalmente ninguna partición.


