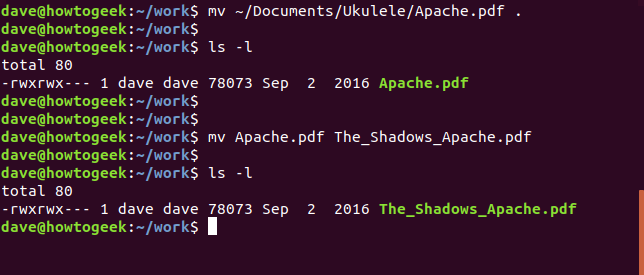Tabla de contenidos
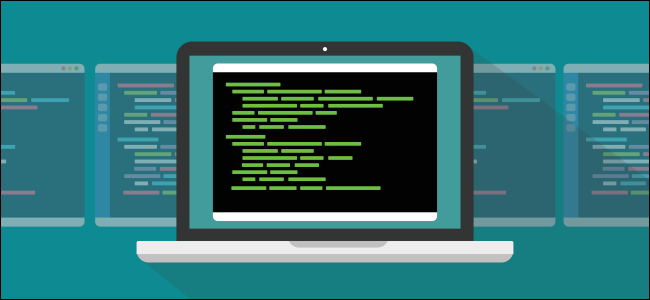
¿Eres nuevo en Linux o estás un poco oxidado? Aquí están todos los comandos que necesitará saber. Piense en esto como una referencia esencial para el terminal de Linux. Esto también se aplica a la línea de comandos de macOS.
El kit de herramientas esencial para la terminal
Linux incluye una gran cantidad de comandos, pero hemos elegido 37 de los más importantes para presentarlos aquí. Aprenda estos comandos y se sentirá mucho más a gusto con el símbolo del sistema de Linux.
La siguiente lista se presenta en orden alfabético. La posición de un comando en la lista no es representativa de su utilidad o simplicidad. Para obtener la última palabra sobre el uso de un comando, consulte sus páginas de manual. El mancomando está en nuestra lista, por supuesto, es la abreviatura de «manual».
1. alias
El comando alias le permite dar su propio nombre a un comando o secuencia de comandos. Luego puede escribir su nombre corto, y el shell ejecutará el comando o la secuencia de comandos por usted.
alias cls = claro
Esto configura un alias llamado cls. Será otro nombre para clear. Cuando escriba cls, se borrará la pantalla como si lo hubiera escrito clear. Su alias ahorra algunas pulsaciones de teclas, seguro. Pero, si se mueve con frecuencia entre la línea de comandos de Windows y Linux, puede encontrarse escribiendo el cls comando de Windows en una máquina Linux que no sabe lo que quiere decir. Ahora lo sabrá.
Los alias pueden ser mucho más intrincados que ese simple ejemplo. Aquí hay un alias llamado pf(para búsqueda de procesos) que es un poco más complejo. Tenga en cuenta el uso de comillas alrededor de la secuencia de comandos. Esto es necesario si la secuencia de comandos tiene espacios. Este alias usa el pscomando para enumerar los procesos en ejecución y luego los canaliza a través del grepcomando. El grepcomando busca entradas en la salida psque coincidan con el parámetro de la línea de comandos $1.
alias pf = "ps -e | grep $ 1"
Si quisiera descubrir el ID de proceso (PID) del shutterproceso, o averiguar si se shutterestaba ejecutando, podría usar el alias de esta manera. Escriba pf, un espacio y el nombre del proceso que le interesa:
obturador pf
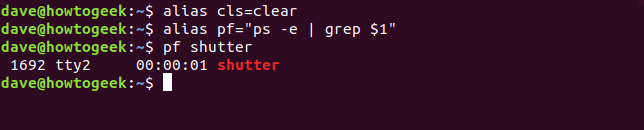
Los alias definidos en la línea de comando morirán con la ventana de terminal. Cuando lo cierras, desaparecen. Para que sus alias estén siempre disponibles para usted, agréguelos al .bash_aliasesarchivo en su directorio personal.
2. gato
El catcomando (abreviatura de «concatenar») enumera el contenido de los archivos en la ventana del terminal. Esto es más rápido que abrir el archivo en un editor y no hay posibilidad de que pueda alterar el archivo accidentalmente. Para leer el contenido de su .bash_log_outarchivo, escriba el siguiente comando mientras el directorio de inicio es su directorio de trabajo actual, como es por defecto:
cat .bash_logout
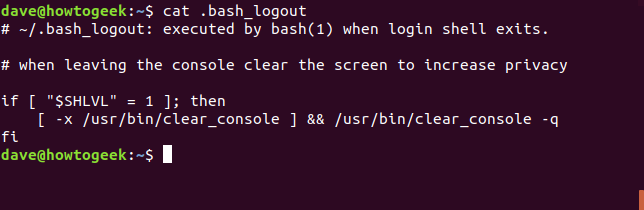
Con archivos más largos que el número de líneas en la ventana de su terminal, el texto pasará demasiado rápido para que pueda leerlo. Puede canalizar la salida de un lado cata otro lesspara que el proceso sea más manejable. Con lesspuede desplazarse hacia adelante y hacia atrás a través del archivo usando las teclas de flecha hacia arriba y hacia abajo, las teclas PgUp y PgDn, y las teclas Home y End. Escriba qpara salir de menos.
cat .bashrc | Menos
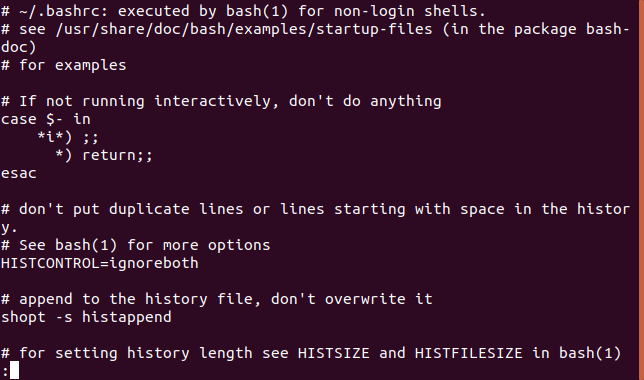
3. cd
El cdcomando cambia su directorio actual. En otras palabras, lo mueve a un nuevo lugar en el sistema de archivos.
Si está cambiando a un directorio que está dentro de su directorio actual, simplemente puede escribir cdy el nombre del otro directorio.
trabajo en cd
Si está cambiando a un directorio en otro lugar dentro del árbol de directorios del sistema de archivos, proporcione la ruta al directorio con una /.
cd / usr / local / bin
Para volver rápidamente a su directorio de inicio, utilice el carácter ~(tilde) como nombre del directorio.
cd ~

Aquí hay otro truco: puede usar el símbolo de doble punto ..para representar el padre del directorio actual. Puede escribir el siguiente comando para subir un directorio:
discos compactos ..
Imagina que estás en un directorio. El directorio principal tiene otros directorios, así como el directorio en el que se encuentra actualmente. Para cambiar a uno de esos otros directorios, puede usar el ..símbolo para acortar lo que tiene que escribir.
cd ../games

4. chmod
El chmodcomando establece los indicadores de permisos de archivo en un archivo o carpeta. Las banderas definen quién puede leer, escribir o ejecutar el archivo. Cuando enumere archivos con la -l opción (formato largo), verá una cadena de caracteres que se parecen a
-rwxrwxrwx
Si el primer carácter es un, -el elemento es un archivo, si es un, del elemento es un directorio. El resto de la cadena consta de tres conjuntos de tres caracteres. Desde la izquierda, los tres primeros representan los permisos de archivo del propietario , los tres del medio representan los permisos de archivo del grupo y los tres caracteres más a la derecha representan los permisos de otros . En cada conjunto, una rsignifica lectura, una wescritura y una xejecución.
Si el r, wo xel carácter que está presente se concede permiso de archivo. Si la letra no está presente y -aparece en su lugar, no se concede ese permiso de archivo.
Una forma de usarlo chmodes proporcionar los permisos que desea otorgar al propietario, grupo y otros como un número de 3 dígitos. El dígito más a la izquierda representa al propietario. El dígito del medio representa el grupo. El dígito más a la derecha representa a los demás. Los dígitos que puede usar y lo que representan se enumeran aquí:
- 0: sin permiso
- 1: permiso de ejecución
- 2: permiso de escritura
- 3: escribir y ejecutar permisos
- 4: permiso de lectura
- 5: Leer y ejecutar permisos
- 6: permisos de lectura y escritura
- 7: Leer, escribir y ejecutar permisos
Mirando nuestro archivo example.txt, podemos ver que los tres conjuntos de caracteres son rwx. Eso significa que todos tienen derechos de lectura, escritura y ejecución con el archivo.
Para establecer el permiso de lectura, escritura y ejecución (7 de nuestra lista) para el propietario; leer y escribir (6 de nuestra lista) para el grupo; y leer y ejecutar (5 de nuestra lista) para los demás , necesitaríamos usar los dígitos 765 con el chmodcomando:
chmod -R 765 ejemplo.txt
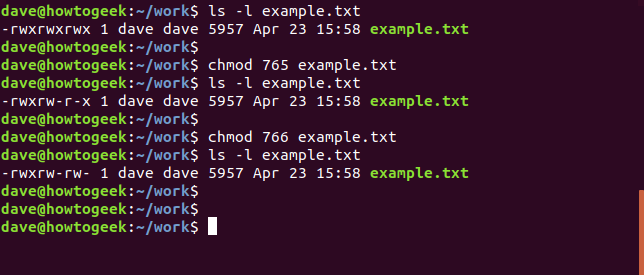
Para establecer el permiso de lectura, escritura y ejecución (7 de nuestra lista) para el propietario , y lectura y escritura (6 de nuestra lista) para el grupo y para los demás , necesitaríamos usar los dígitos 766 con el chmodcomando :
chmod 766 ejemplo.txt
5. chown
El chowncomando le permite cambiar el propietario y el propietario del grupo de un archivo. Enumerando nuestro archivo example.txt con ls -lpodemos ver dave daveen la descripción del archivo. El primero de ellos indica el nombre del propietario del archivo, que en este caso es el usuario dave. La segunda entrada muestra que el nombre del propietario del grupo también es dave. Cada usuario tiene un grupo predeterminado creado cuando se crea el usuario. Ese usuario es el único miembro de ese grupo. Esto muestra que el archivo no se comparte con ningún otro grupo de usuarios.
Puede utilizar chownpara cambiar el propietario o el grupo, o ambos, de un archivo. Debes proporcionar el nombre del propietario y el grupo, separados por un :carácter. Necesitará usar sudo. Para retener a Dave como el propietario del archivo, pero para establecer a Mary como el propietario del grupo, use este comando:
sudo chown dave: mary example.txt
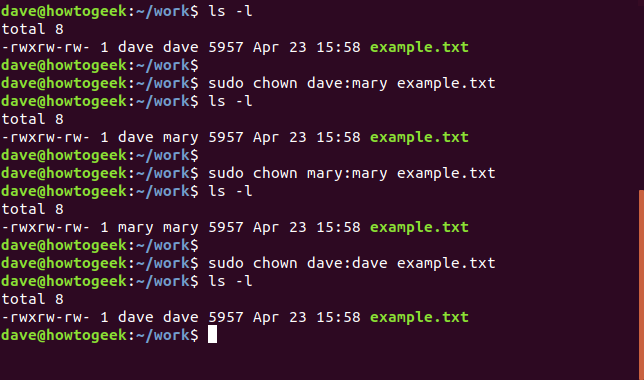
Para cambiar tanto el propietario como el propietario del grupo a mary, debe usar el siguiente comando;
sudo chown mary: mary example.txt
Para cambiar el archivo de modo que dave vuelva a ser el propietario del archivo y el propietario del grupo, use este comando:
sudo chown dave: dave example.txt
6. rizo
El curlcomando es una herramienta para recuperar información y archivos de localizadores uniformes de recursos (URL) o direcciones de Internet.
Es curlposible que el comando no se proporcione como parte estándar de su distribución de Linux. Úselo apt-get para instalar este paquete en su sistema si está usando Ubuntu u otra distribución basada en Debian. En otras distribuciones de Linux, utilice la herramienta de administración de paquetes de su distribución de Linux.
sudo apt-get install curl
Suponga que desea recuperar un solo archivo de un repositorio de GitHub. No hay una forma oficialmente admitida para esto. Estás obligado a clonar todo el repositorio. Sin curlembargo, podemos recuperar el archivo que queremos por sí solo.
Este comando recupera el archivo por nosotros. Tenga en cuenta que debe especificar el nombre del archivo para guardarlo, utilizando la -oopción (salida). Si no lo hace, el contenido del archivo se desplaza rápidamente en la ventana del terminal pero no se guarda en su computadora.
curl https://raw.githubusercontent.com/torvalds/linux/master/kernel/events/core.c -o core.c
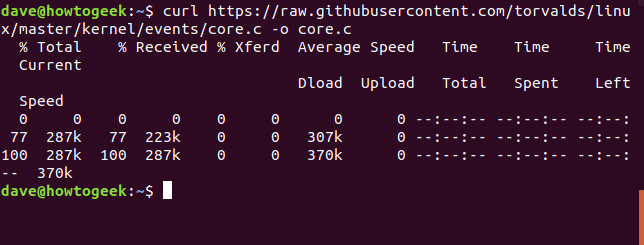
Si no desea ver la información del progreso de la descarga, use la -sopción (silenciosa).
curl -s https://raw.githubusercontent.com/torvalds/linux/master/kernel/events/core.c -o core.c
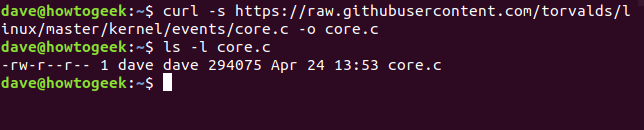
7. df
El dfcomando muestra el tamaño, el espacio utilizado y el espacio disponible en los sistemas de archivos montados de su computadora.
Dos de las opciones más útiles son las opciones -h(legible por humanos) y -x(excluir). La opción legible por humanos muestra los tamaños en Mb o Gb en lugar de en bytes. La opción de exclusión le permite decirle dfa los sistemas de archivos de descuento que no le interesan. Por ejemplo, los squashfspseudo-sistemas de archivos que se crean cuando instala una aplicación con el snapcomando.
df -h -x squashfs
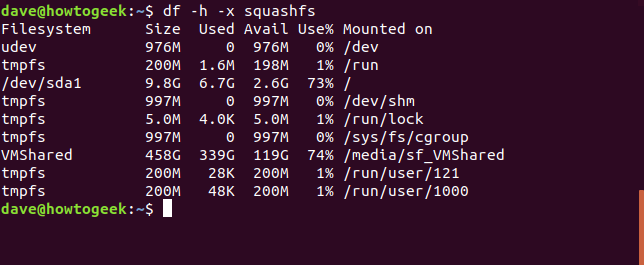
8. diff
El diffcomando compara dos archivos de texto y muestra las diferencias entre ellos. Hay muchas opciones para adaptar la pantalla a sus necesidades.
La -yopción (lado a lado) muestra las diferencias de línea lado a lado. La -wopción (ancho) le permite especificar el ancho máximo de línea a usar para evitar líneas envolventes. Los dos archivos se denominan alpha1.txt y alpha2.txt en este ejemplo. Las --suppress-common-linespreviene diffde la lista de las líneas coincidentes, lo que le permite centrarse en las líneas que tienen diferencias.
diff -y -W 70 alpha1.txt alpha2.txt --suppress-common-lines
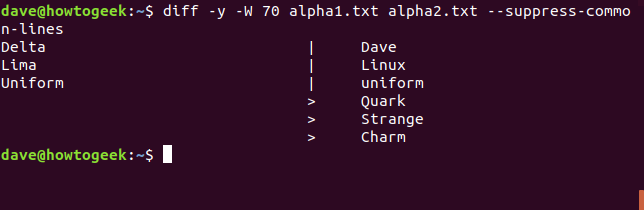
9. eco
El echocomando imprime (hace eco) una cadena de texto en la ventana del terminal.
El siguiente comando imprimirá las palabras «Una cadena de texto» en la ventana del terminal.
echo Una cadena de texto
El echocomando puede mostrar el valor de las variables de entorno, por ejemplo, las $USER, $HOMEy $PATHlas variables de entorno. Estos contienen los valores del nombre del usuario, el directorio de inicio del usuario y la ruta buscada para los comandos coincidentes cuando el usuario escribe algo en la línea de comandos.
echo $ USER
echo $ HOME
echo $ PATH
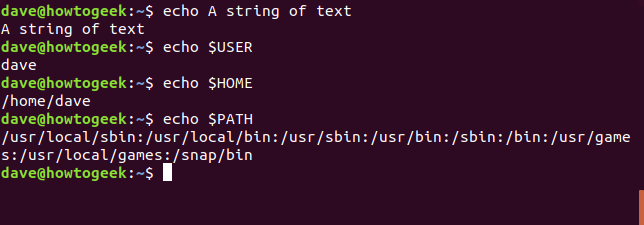
El siguiente comando hará que se emita un pitido. La -eopción (código de escape) interpreta el carácter de escape como un carácter de ‘campana’ .
echo -e "\ a"
El echocomando también es invaluable en los scripts de shell. Una secuencia de comandos puede utilizar este comando para generar una salida visible para indicar el progreso o los resultados de la secuencia de comandos a medida que se ejecuta.
10. salir
El comando de salida cerrará una ventana de terminal, finalizará la ejecución de un script de shell o cerrará la sesión de acceso remoto SSH.
salida

11. encontrar
Use el findcomando para rastrear archivos que sabe que existen si no recuerda dónde los puso. Debe indicar desde finddónde empezar a buscar y qué está buscando. En este ejemplo, .coincide con la carpeta actual y la -nameopción le dice findque busque archivos con un nombre que coincida con el patrón de búsqueda.
Puede utilizar comodines, donde *representa cualquier secuencia de caracteres y ?representa cualquier carácter individual. Estamos usando *ones*para hacer coincidir cualquier nombre de archivo que contenga la secuencia «unos». Esto coincidiría con palabras como huesos, piedras y solitario.
encontrar . -nombre * unos *
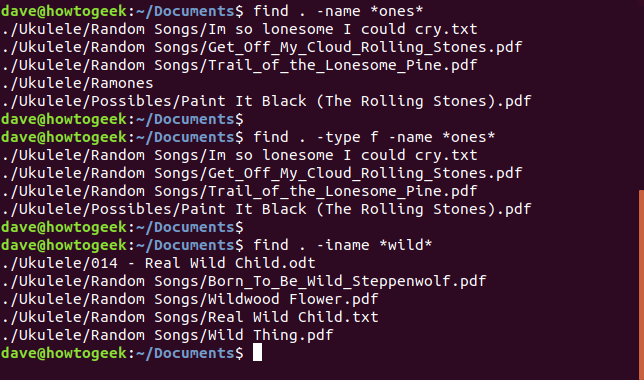
Como podemos ver, findha devuelto una lista de coincidencias. Uno de ellos es un directorio llamado Ramones. Podemos decirle findque restrinja la búsqueda solo a archivos. Hacemos esto usando la -typeopción con el fparámetro. El fparámetro significa archivos.
encontrar . -tipo f -nombre * unos *
Si desea que la búsqueda no distinga entre mayúsculas y minúsculas, utilice la -iname opción (nombre insensible).
encontrar . -iname * salvaje *
12. dedo
El fingercomando le brinda un breve volcado de información sobre un usuario, incluida la hora del último inicio de sesión del usuario, el directorio de inicio del usuario y el nombre completo de la cuenta de usuario.
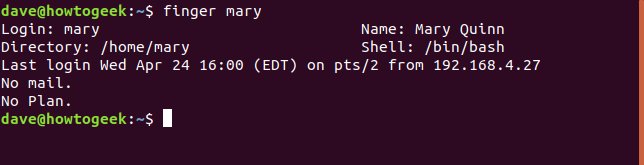
13. gratis
El freecomando le brinda un resumen del uso de la memoria con su computadora. Lo hace tanto para la memoria de acceso aleatorio (RAM) principal como para la memoria de intercambio. La -hopción (humana) se utiliza para proporcionar números y unidades amigables para los humanos. Sin esta opción, las cifras se presentan en bytes.
libre -h
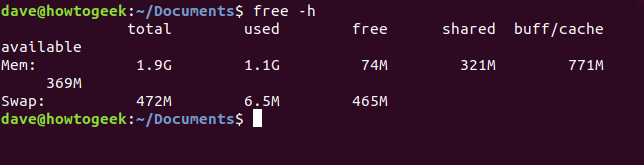
14. grep
La greputilidad busca líneas que contienen un patrón de búsqueda. Cuando miramos el comando alias, solíamos grepbuscar en la salida de otro programa ps,. El grepcomando también puede buscar el contenido de los archivos. Aquí estamos buscando la palabra «entrenar» en todos los archivos de texto en el directorio actual.
tren grep * .txt
La salida muestra el nombre del archivo y muestra las líneas que coinciden. El texto coincidente se resalta.
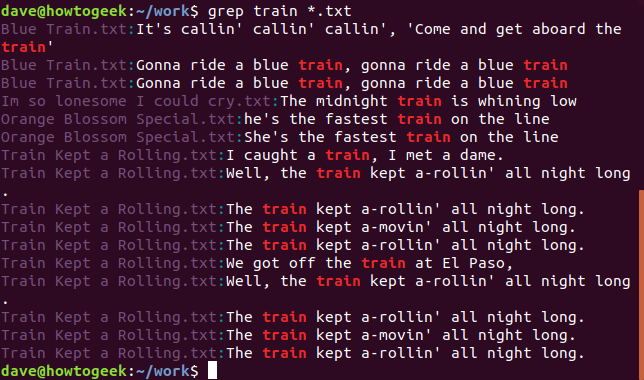
La funcionalidad y la pura utilidad de grepdefinitivamente le garantiza que consulte su página de manual .
15. grupos
El groupscomando le dice a qué grupos es miembro un usuario.
grupos Dave
grupos mary
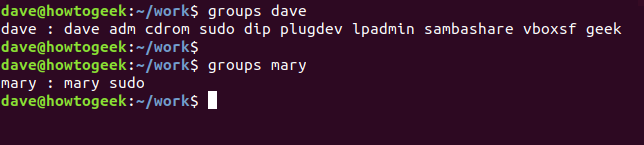
16. gzip
El gzipcomando comprime archivos. De forma predeterminada, elimina el archivo original y te deja con la versión comprimida. Para conservar tanto la versión original como la comprimida, utilice la -kopción (conservar).
gzip -k core.c
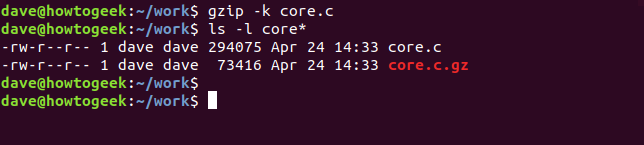
17. cabeza
El headcomando le brinda una lista de las primeras 10 líneas de un archivo. Si desea ver menos o más líneas, use la -nopción (número). En este ejemplo, usamos headcon su valor predeterminado de 10 líneas. Luego repetimos el comando pidiendo solo cinco líneas.
head -core.c
head -n 5 core.c
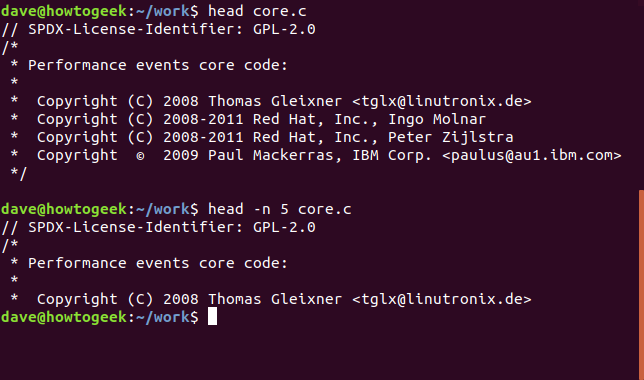
18. historia
El comando history enumera los comandos que ha emitido previamente en la línea de comandos. Puede repetir cualquiera de los comandos de su historial escribiendo un signo de exclamación !y el número del comando de la lista del historial.
! 188
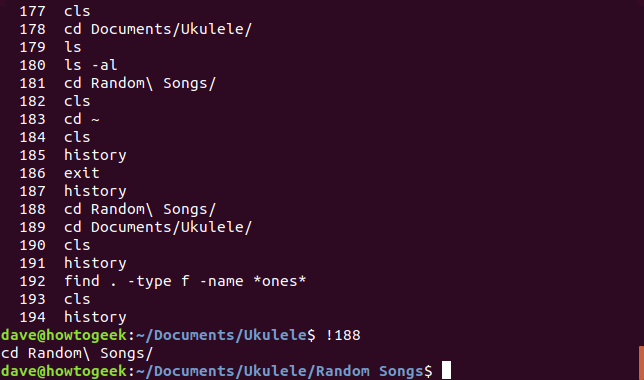
Escribir dos signos de exclamación repite el comando anterior.
!!
19. matar
El killcomando le permite terminar un proceso desde la línea de comando. Para ello, proporcione el ID de proceso (PID) del proceso a kill. No mates los procesos de cualquier manera. Debe tener una buena razón para hacerlo. En este ejemplo, fingiremos que el shutterprograma se ha bloqueado.
Para encontrar el PID de shutter usaremos nuestro psy greptruco de la sección sobre el aliascomando, arriba. Podemos buscar el shutterproceso y obtener su PID de la siguiente manera:
ps -e | obturador grep.
Una vez que hemos determinado el PID, 1692 en este caso, podemos eliminarlo de la siguiente manera:
matar 1692
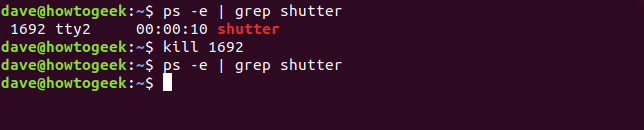
20. menos
El lesscomando le permite ver archivos sin abrir un editor. Es más rápido de usar y no hay posibilidad de que modifique el archivo sin darse cuenta. Con lesspuede desplazarse hacia adelante y hacia atrás a través del archivo usando las teclas de flecha hacia arriba y hacia abajo, las teclas PgUp y PgDn y las teclas Home y End. Presione la tecla Q para quitdesde less.
Para ver un archivo, proporcione su nombre de la lesssiguiente manera:
menos core.c
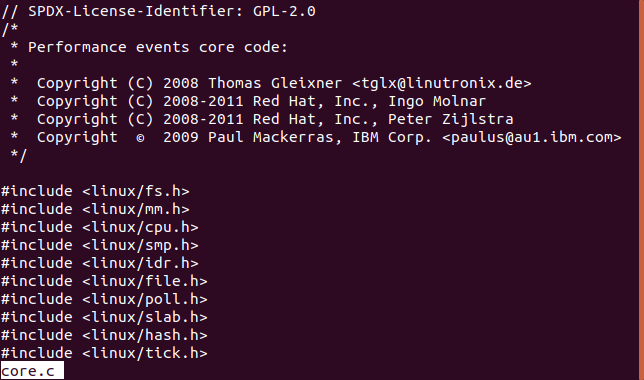
También puede canalizar la salida de otros comandos a less. Para ver el resultado de ls una lista de todo su disco duro, use el siguiente comando:
ls -R / | Menos
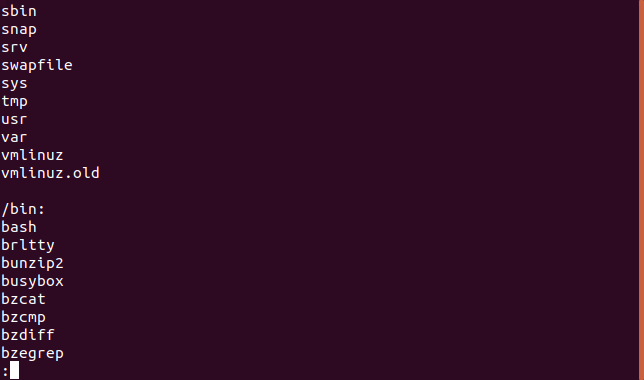
Use /para buscar hacia adelante en el archivo y use ?para buscar hacia atrás.
21. ls
Este podría ser el primer comando que cumplen la mayoría de los usuarios de Linux. Enumera los archivos y carpetas en el directorio que especifique. De forma predeterminada, lsbusca en el directorio actual. Hay muchas opciones con las que puede usar ls, y le recomendamos encarecidamente que revise su página de manual . Aquí se presentan algunos ejemplos comunes.
Para enumerar los archivos y carpetas en el directorio actual:
ls
Para enumerar los archivos y carpetas en el directorio actual con una lista detallada, use la -lopción (larga):
ls -l
Para usar tamaños de archivo amigables para los -hhumanos, incluya la opción (humana):
ls -lh
Para incluir archivos ocultos, use la -aopción (todos los archivos):
ls -lha
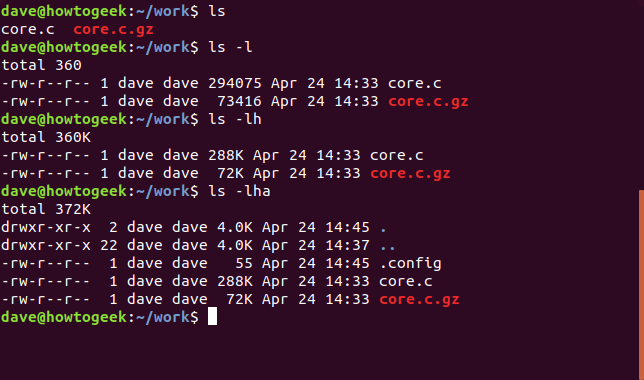
22. hombre
El comando man muestra las «páginas man» de un comando en formato less. Las páginas man son el manual del usuario para ese comando. Debido a que se manusa less para mostrar las páginas de manual, puede usar las capacidades de búsqueda de less.
Por ejemplo, para ver las páginas de manual de chown, use el siguiente comando:
hombre chown
Utilice las flechas hacia arriba y hacia abajo o las teclas PgUp y PgDn para desplazarse por el documento. Presione qpara salir de la página de manual o presione h para obtener ayuda.
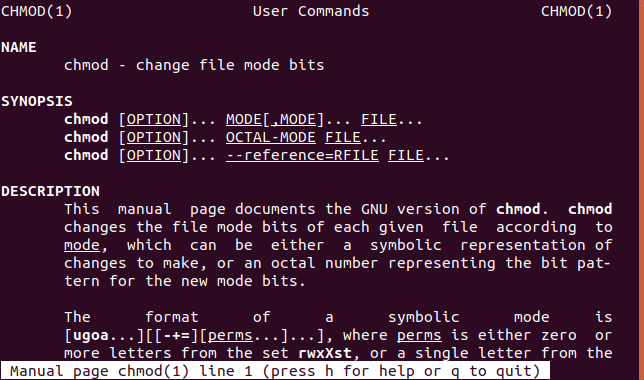
23. mkdir
El mkdircomando le permite crear nuevos directorios en el sistema de archivos. Debe proporcionar el nombre del nuevo directorio a mkdir. Si el nuevo directorio no va a estar dentro del directorio actual, debe proporcionar la ruta al nuevo directorio.
Para crear dos nuevos directorios en el directorio actual llamados «facturas» y «comillas», use estos dos comandos:
facturas mkdir
citas de mkdir
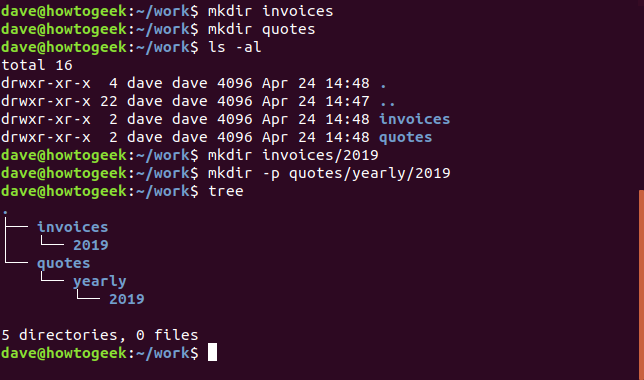
Para crear un nuevo directorio llamado «2019» dentro del directorio «facturas», use este comando:
facturas mkdir / 2109
Si va a crear un directorio, pero su directorio principal no existe, puede usar la -popción (padres) para mkdircrear también todos los directorios principales necesarios. En el siguiente comando, estamos creando el directorio «2019» dentro del directorio «anual» dentro del directorio «comillas». El directorio «anual» no existe, pero podemos mkdircrear todos los directorios especificados a la vez:
mkdir -p cotizaciones / anual / 2019
También se crea el directorio «anual».
24. mv
El mvcomando le permite mover archivos y directorios de un directorio a otro. También le permite cambiar el nombre de los archivos.
Para mover un archivo, debe indicar mvdónde está y dónde desea moverlo . En este ejemplo, estamos moviendo un archivo llamado apache.pdfdesde el directorio “~ / Document / Ukulele” y colocándolo en el directorio actual, representado por un solo .carácter.
mv ~ / Documentos / Ukulele / Apache.pdf.
Para cambiar el nombre del archivo, lo «mueve» a un nuevo archivo con el nuevo nombre.
mv Apache.pdf The_Shadows_Apache.pdf
La acción de mover y cambiar el nombre del archivo podría haberse logrado en un solo paso:
mv ~ / Documentos / Ukulele / Apache.pdf ./The_Shadows_Apache.pdf
25. passwd
El passwdcomando le permite cambiar la contraseña de un usuario. Simplemente escriba passwdpara cambiar su propia contraseña.
También puede cambiar la contraseña de otra cuenta de usuario, pero debe usar sudo. Se le pedirá que ingrese la nueva contraseña dos veces.
sudo passwd mary
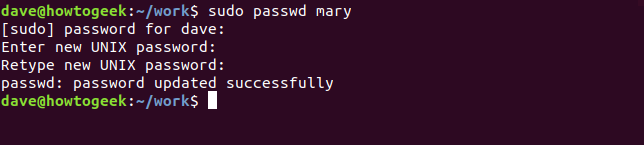
26. ping
El pingcomando le permite verificar que tiene conectividad de red con otro dispositivo de red. Se usa comúnmente para ayudar a solucionar problemas de red. Para usar ping, proporcione la dirección IP o el nombre de la máquina del otro dispositivo.
ping 192.168.4.18
El ping comando se ejecutará hasta que lo detenga con Ctrl + C.
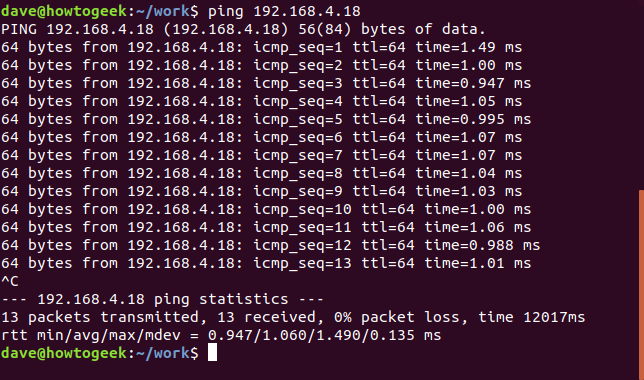
Esto es lo que está pasando aquí:
- El dispositivo en la dirección IP 192.168.4.18 está respondiendo a nuestras solicitudes de ping y está enviando paquetes de 64 bytes.
- La numeración de secuencia del Protocolo de mensajería de control de Internet (ICMP) nos permite verificar las respuestas perdidas (paquetes perdidos).
- La cifra TTL es el «tiempo de vida» de un paquete. Cada vez que el paquete pasa por un enrutador, se (se supone que) se reduce en uno. Si llega a cero, el paquete se tira. El objetivo de esto es evitar que los problemas de bucle de retorno de la red inunden la red.
- El valor de tiempo es la duración del viaje de ida y vuelta desde su computadora al dispositivo y viceversa. En pocas palabras, cuanto menor sea esta vez, mejor.
Para solicitar la pingejecución de un número específico de intentos de ping, use la -copción (contar).
ping -c 5122.168.4.18
Para escuchar un ping, use la -aopción (audible).
ping -a 192.168.4.18
27. ps
El pscomando enumera los procesos en ejecución. El uso pssin ninguna opción hace que enumere los procesos que se ejecutan en el shell actual.
PD
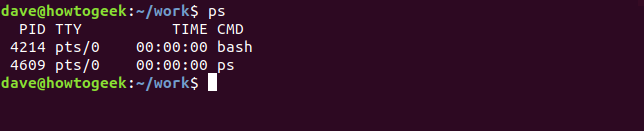
Para ver todos los procesos relacionados con un usuario en particular, use la -uopción (usuario). Es probable que esta sea una lista larga, así que para mayor comodidad, póngala en práctica less.
ps -u dave | Menos
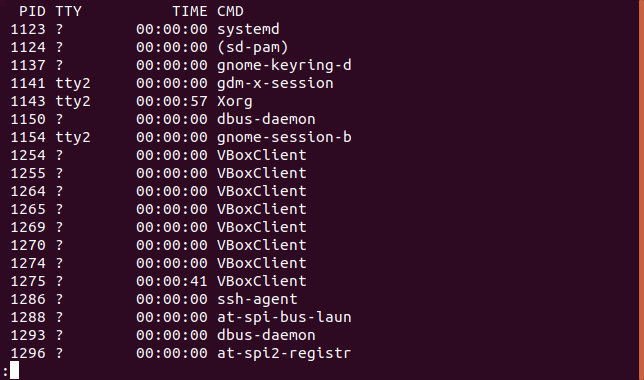
Para ver todos los procesos que se están ejecutando, use la -eopción (todos los procesos):
ps -e | Menos
28. pwd
Agradable y simple, el pwdcomando imprime el directorio de trabajo (el directorio actual) desde el directorio raíz /.
pwd

29. apagado
El comando de apagado le permite apagar o reiniciar su sistema Linux .
El uso shutdownsin parámetros apagará su computadora en un minuto.
apagar

Para apagar inmediatamente, use el nowparámetro.
apaga ahora

También puede programar un apagado e informar a cualquier usuario que haya iniciado sesión sobre el apagado pendiente. Para que el shutdowncomando sepa cuándo desea que se apague, proporcione una hora. Puede ser un número determinado de minutos a partir de ahora, como +90o una hora precisa, como 23:00. Cualquier mensaje de texto que proporcione se transmite a los usuarios registrados.
cierre 23:00 Cierre esta noche a las 23:00, guarde su trabajo y cierre la sesión antes de esa hora.
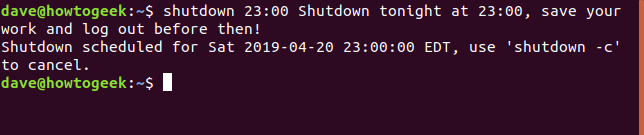
Para cancelar un apagado, use la -copción (cancelar). Aquí hemos programado un cierre para quince minutos a partir de ahora, y luego cambiamos de opinión.
shutdown +15 ¡Apagando en 15 minutos!
apagar -c

30. SSH
Utilice el comando ssh para realizar una conexión a una computadora Linux remota e inicie sesión en su cuenta. Para realizar una conexión, debe proporcionar su nombre de usuario y la dirección IP o el nombre de dominio de la computadora remota. En este ejemplo, el usuario mary está iniciando sesión en la computadora en 192.168.4.23. Una vez establecida la conexión, se le pide su contraseña.
ssh [email protected]

Su nombre de usuario y contraseña se verifican y aceptan, y ella inicia sesión. Observe que su mensaje ha cambiado de «Nostromo» a «howtogeek».
Mary emite el wcomando para enumerar los usuarios actuales en el sistema «howtogeek». Ella aparece como conectada desde pts / 1, que es un esclavo pseudo-terminal. Es decir, no es un terminal conectado directamente a la computadora.
Para cerrar la sesión, mary teclea exit y se devuelve al shell de la computadora “Nostromo”.
w
salida
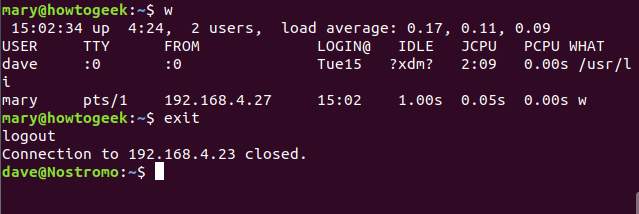
31. sudo
El sudocomando es necesario cuando se realizan acciones que requieren permisos de superusuario o root, como cambiar la contraseña de otro usuario.
sudo passwd mary
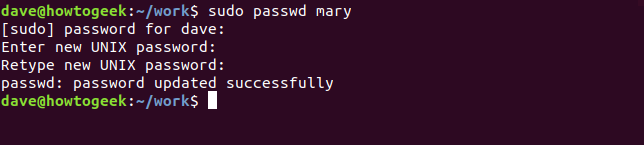
32. cola
El tail comando le brinda una lista de las últimas 10 líneas de un archivo. Si desea ver menos o más líneas, use la -nopción (número). En este ejemplo, usamos tail con su valor predeterminado de 10 líneas. Luego repetimos el comando pidiendo solo cinco líneas.
núcleo de cola.c
tail -n 5 core.c
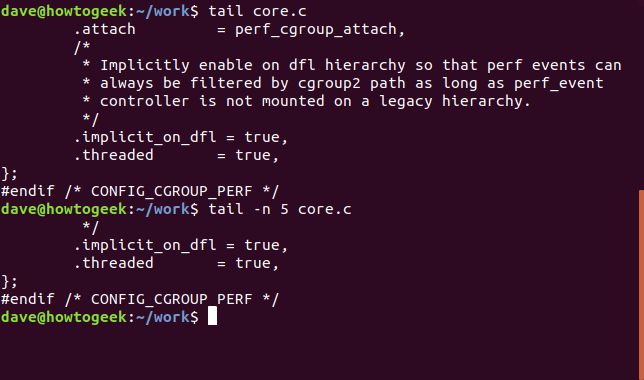
33. alquitrán
Con el tarcomando, puede crear un archivo de almacenamiento (también llamado tarball) que puede contener muchos otros archivos. Esto hace que sea mucho más conveniente distribuir una colección de archivos. También puede utilizar tarpara extraer los archivos de un archivo de almacenamiento. Es común pedir tarcomprimir el archivo. Si no solicita la compresión, el archivo comprimido se crea sin comprimir.
Para crear un archivo de almacenamiento, debe indicar tarqué archivos incluir en el archivo de almacenamiento y el nombre que desea que tenga el archivo de almacenamiento.
En este ejemplo, el usuario archivará todos los archivos en el directorio de Ukulele, que se encuentra en el directorio actual.

Han utilizado la -copción (crear) y la opción -v(detallada). La opción detallada brinda información visual al enumerar los archivos en la ventana del terminal a medida que se agregan al archivo. La -fopción (nombre de archivo) va seguida del nombre deseado del archivo. En este caso, lo es songs.tar.
tar -cvf songs.tar Ukulele /

Los archivos se enumeran en la ventana del terminal a medida que se agregan al archivo de almacenamiento.
Hay dos formas de saber tarsi desea que el archivo comprimido esté comprimido. La primera es con la -zopción (gzip). Esto le dice a tar que use la gziputilidad para comprimir el archivo una vez que se haya creado.
Es habitual agregar «.gz» como sufijo a este tipo de archivo. Eso permite que cualquiera que extraiga archivos sepa a qué comandos pasar para tarrecuperar correctamente los archivos.
tar -cvzf songs.tar.gz Ukulele /

Los archivos se enumeran en la ventana del terminal a medida que se agregan al archivo de almacenamiento como antes, pero la creación del archivo llevará un poco más de tiempo debido al tiempo requerido para la compresión.
Para crear un archivo comprimido que se comprime mediante un algoritmo de compresión superior que proporciona un archivo comprimido más pequeño, utilice la -jopción (bzip2).
tar -cvjf songs.tar.bz2 Ukulele /

Una vez más, los archivos se enumeran a medida que se crea el archivo. La -jopción es notablemente más lenta que la -zopción.
Si está archivando una gran cantidad de archivos, debe elegir entre la -zopción para una compresión decente y una velocidad razonable, o la -jopción para una mejor compresión y una velocidad más lenta.
Como se puede ver en la captura de pantalla a continuación, el archivo “.tar” es el más grande, el “.tar.gz” es más pequeño y el “.tar.bz2” es el más pequeño de los archivos.
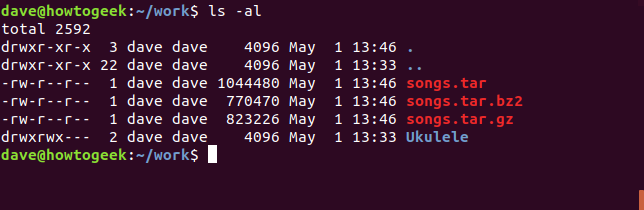
Para extraer archivos de un archivo de almacenamiento, use la -xopción (extraer). Las opciones -v(detallado) y -f(nombre de archivo) se comportan como lo hacen al crear archivos. Utilice lspara confirmar de qué tipo de archivo va a extraer los archivos, luego emita el siguiente comando.
ls
tar -xvf songs.tar

Los archivos se enumeran a medida que se extraen. Tenga en cuenta que el directorio de Ukulele también se recrea para usted.
Para extraer archivos de un archivo “.tar.gz”, use la -zopción (gzip).
tar -xvzf songs.tar.gz

Finalmente, para extraer archivos de un archivo “.tar.bz2” use la -jopción en lugar de la -zopción (gzip).
tar -xvjf songs.tar.bz2

34. arriba
El topcomando le muestra una visualización en tiempo real de los datos relacionados con su máquina Linux. La parte superior de la pantalla es un resumen de estado.
La primera línea muestra el tiempo y cuánto tiempo ha estado funcionando su computadora, cuántos usuarios han iniciado sesión y cuál ha sido el promedio de carga durante los últimos uno, cinco y quince minutos.
La segunda línea muestra el número de tareas y sus estados: en ejecución, detenidas, durmiendo y zombies.
La tercera línea muestra información de la CPU. Esto es lo que significan los campos:
- us: value es el tiempo de CPU que la CPU dedica a ejecutar procesos para los usuarios, en el «espacio de usuario»
- sy: value es el tiempo de CPU empleado en ejecutar procesos de «espacio de kernel» del sistema
- ni: el valor es el tiempo de la CPU dedicado a ejecutar procesos con un valor agradable establecido manualmente
- id: es la cantidad de tiempo de inactividad de la CPU
- wa: el valor es el tiempo que la CPU pasa esperando que se complete la E / S
- hola: el tiempo de la CPU dedicado al mantenimiento de las interrupciones de hardware
- si: el tiempo de la CPU dedicado al mantenimiento de interrupciones del software
- st: el tiempo de CPU perdido debido a la ejecución de máquinas virtuales («tiempo de robo»)
La cuarta línea muestra la cantidad total de memoria física y la cantidad disponible, utilizada y almacenada en búfer o en caché.
La quinta línea muestra la cantidad total de memoria de intercambio y la cantidad libre, utilizada y disponible (teniendo en cuenta la memoria que se espera recuperar de las cachés).
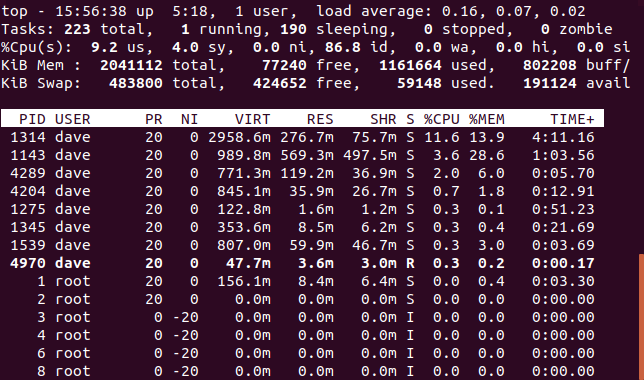
El usuario ha presionado la tecla E para cambiar la pantalla a cifras más digeribles humanamente en lugar de enteros largos que representan bytes.
Las columnas de la pantalla principal se componen de:
- PID: ID de proceso
- USUARIO: Nombre del titular del proceso
- PR: prioridad del proceso
- NI: El buen valor del proceso
- VIRT: memoria virtual utilizada por el proceso
- RES: memoria residente utilizada por el proceso
- SHR: memoria compartida utilizada por el proceso
- S: Estado del proceso. Consulte la lista a continuación de los valores que puede tomar este campo
- % CPU: el porcentaje de tiempo de CPU utilizado por el proceso desde la última actualización
- % MEM: porcentaje de memoria física utilizada
- TIEMPO +: tiempo total de CPU utilizado por la tarea en centésimas de segundo
- COMANDO: nombre de comando o línea de comando (nombre + opciones)
(La columna de comando no encajaba en la captura de pantalla).
El estado del proceso puede ser uno de los siguientes:
- D: sueño ininterrumpido
- R: corriendo
- S: durmiendo
- T: rastreado (detenido)
- Z: Zombi
Presione la tecla Q para salir top.
35. uname
Puede obtener información del sistema con respecto a la computadora Linux en la que está trabajando con el unamecomando.
- Utilice la
-aopción (todo) para ver todo. - Utilice la
-sopción (nombre del kernel) para ver el tipo de kernel. - Utilice la
-ropción (lanzamiento del kernel) para ver el lanzamiento del kernel. - Utilice la
-vopción (versión del kernel) para ver la versión del kernel.
uname -a
uname -s
uname -r
uname -v
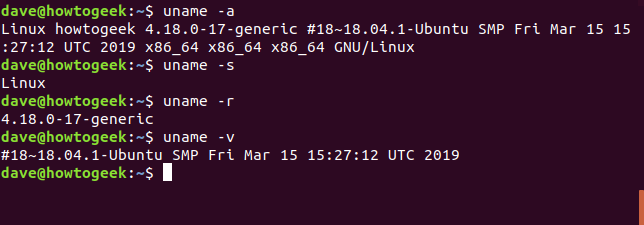
36. w
El wcomando enumera los usuarios actualmente conectados.
w
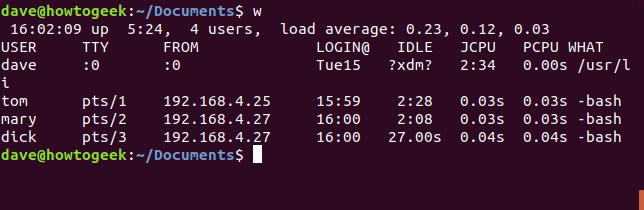
37. whoami
Úselo whoamipara averiguar con quién ha iniciado sesión o quién está conectado a una terminal Linux no tripulada.
quién soy

Esa es tu caja de herramientas
Aprender Linux es como aprender cualquier otra cosa. Necesitará algo de práctica antes de familiarizarse con estos comandos. Una vez que tenga estos comandos a su alcance, estará bien encaminado hacia la competencia.
Hay una vieja broma, probablemente tan antigua como el propio Unix , que dice que el único comando que necesita saber es el mancomando. Hay un destello de verdad en eso, pero algunas de las páginas de manual son impenetrables sin una introducción. Este tutorial debería darle la introducción que necesita.