Tabla de contenidos
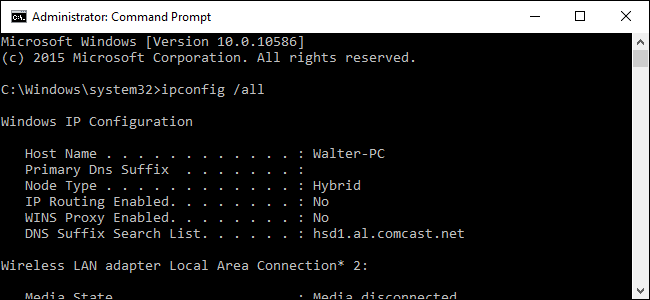
Incluso si usa mucho el símbolo del sistema de Windows, es posible que se sorprenda de la cantidad de atajos de teclado útiles que admite. Puede usarlos para simplificar todo, desde seleccionar y manipular texto hasta repetir comandos que ya ha escrito. Y tenemos la lista completa para ti.
El símbolo del sistema es una herramienta poderosa en Windows que le brinda acceso a todo tipo de comandos útiles que no puede obtener de otra manera. Por su propia naturaleza, el símbolo del sistema de Windows se basa en una gran cantidad de uso del teclado, y eso trae útiles atajos. La mayoría de estos atajos existen desde los primeros días del símbolo del sistema. Algunos son nuevos con Windows 10 (especialmente algunos de los que usan la tecla Ctrl) y deberá habilitarlos antes de poder usarlos. Cuando haya hecho eso, estará listo para dar rienda suelta a su furia de teclado con todos los dedos.
Accesos directos para iniciar y cerrar el símbolo del sistema
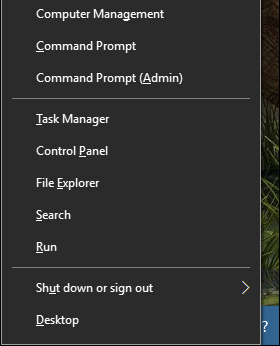
Windows en realidad cuenta con varias formas de abrir el símbolo del sistema . La siguiente lista le muestra algunas de las formas en que puede abrir y cerrar el símbolo del sistema con solo su teclado:
- Windows (o Windows + R) y luego escriba «cmd» : Ejecute el símbolo del sistema en modo normal.
- Win + X y luego presione C : Ejecute el símbolo del sistema en modo normal. (Nuevo en Windows 10)
- Win + X y luego presione A : Ejecute el símbolo del sistema con privilegios administrativos. (Nuevo en Windows 10)
- Alt + F4 (o escriba «salir» en el indicador) : cierre el símbolo del sistema.
- Alt + Enter : alterna entre el modo de pantalla completa y ventana.
Y aunque cualquiera de esas formas de abrir el símbolo del sistema funcionará, le recomendamos que se acostumbre a abrirlo con privilegios administrativos. La mayoría de los comandos interesantes que usará lo requieren de todos modos.
Nota : Si ve PowerShell en lugar de Símbolo del sistema en el menú Windows + X (Usuarios avanzados), ese es un cambio que se produjo con Creators Update para Windows 10 . Es muy fácil volver a mostrar el símbolo del sistema en el menú Usuarios avanzados si lo desea, o puede probar PowerShell. Puede hacer prácticamente todo lo que puede hacer en PowerShell en el símbolo del sistema, además de muchas otras cosas útiles.
Atajos para moverse
Siempre puede hacer clic con el mouse para colocar el cursor en cualquier lugar que desee en el símbolo del sistema. Pero si desea mantener sus manos en las teclas, lo cubrimos con estos atajos para moverse:
- Inicio / Fin : Mueva el punto de inserción al principio o al final de la línea actual (respectivamente).
- Ctrl + Flecha izquierda / derecha : mueve el punto de inserción al principio de la palabra anterior o siguiente (respectivamente) en la línea actual.
- Ctrl + Flecha arriba / abajo : desplaza la página hacia arriba o hacia abajo sin mover el punto de inserción.
- Ctrl + M : Entrar o salir del modo de marca. Mientras está en el modo de marca, puede usar las cuatro teclas de flecha para mover el cursor por la ventana. Tenga en cuenta que siempre puede usar las teclas de flecha izquierda y derecha para mover el punto de inserción hacia la izquierda o hacia la derecha en la línea actual, ya sea que el Modo de marca esté activado o desactivado.
Una vez que te acostumbres a moverte con el teclado, es posible que incluso te resulte más rápido que cambiar al mouse y viceversa.
Atajos para seleccionar texto
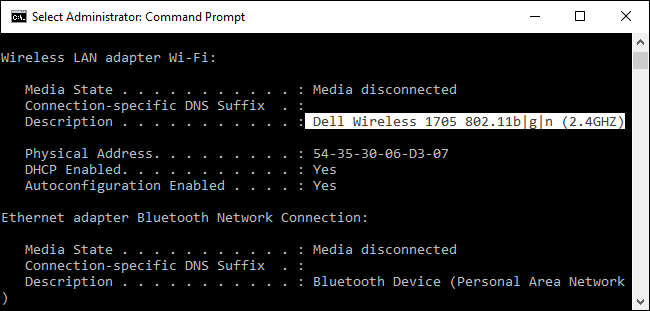
Dado que el texto es la moneda del símbolo del sistema, no debería sorprenderle saber que hay todo tipo de atajos de teclado disponibles para seleccionar texto en la pantalla. Los diferentes atajos le permiten seleccionar texto, un carácter, una palabra, una línea o incluso una pantalla completa a la vez.
- Ctrl + A : selecciona todo el texto de la línea actual. Presione Ctrl + A nuevamente para seleccionar todo el texto en el búfer CMD.
- Mayús + Flecha izquierda / Flecha derecha : amplía la selección actual un carácter a la izquierda o la derecha.
- Mayús + Ctrl + Flecha izquierda / Flecha derecha : extiende la selección actual una palabra hacia la izquierda o hacia la derecha.
- Mayús + Flecha hacia arriba / Flecha hacia abajo : extiende la selección actual una línea hacia arriba o hacia abajo. La selección se extiende a la misma posición en la línea anterior o siguiente que la posición del punto de inserción en la línea actual.
- Mayús + Inicio : extiende la selección actual al comienzo de un comando. Presione Shift + Inicio nuevamente para incluir la ruta (por ejemplo, C: \ Windows \ system32) en la selección.
- Mayús + Fin : extiende la selección actual hasta el final de la línea actual.
- Ctrl + Shift + Inicio / Fin : Extiende la selección actual al principio o al final del búfer de pantalla (respectivamente).
- Shift + Page Up / Page Down : Extiende la selección actual una página hacia arriba o hacia abajo.
Puede parecer mucho para recordar cuando puede seleccionar texto con el mouse y, obviamente, la forma que mejor funcione para usted es la forma correcta de hacer las cosas. Pero suponemos que si te das un poco de tiempo para acostumbrarte a los atajos de teclado, es posible que descubras que en realidad es más fácil que usar el mouse cada vez.
Atajos para manipular texto
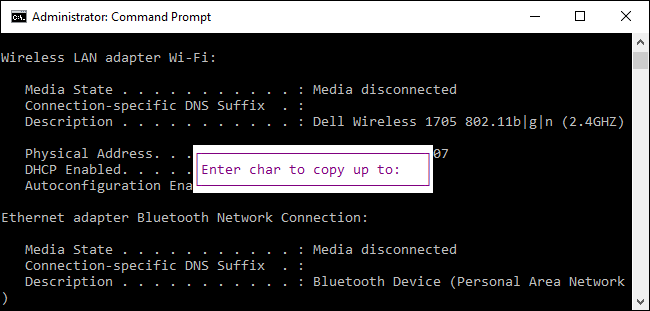
Una vez que haya seleccionado el texto, tiene sentido que deba poder manipular lo que ha seleccionado. Los siguientes comandos le brindan formas rápidas de copiar, pegar y eliminar selecciones.
- Ctrl + C (o Ctrl + Insertar) : copia el texto seleccionado actualmente. Tenga en cuenta que esto solo funciona si seleccionó algún texto. Si no lo hace, Ctrl + C aborta el comando actual (que describiremos más en un momento).
- F2 y luego una letra : copia el texto a la derecha del punto de inserción hasta la letra que escribiste.
- Ctrl + V (o Mayús + Insertar) : pega texto desde el portapapeles.
- Retroceso : elimine el carácter a la izquierda del punto de inserción.
- Ctrl + Retroceso : elimina la palabra a la izquierda del punto de inserción.
- Ficha : autocompletar un nombre de carpeta.
- Escape : borra la línea de texto actual.
- Insertar : alternar el modo de inserción. Cuando el modo de inserción está activado, todo lo que escriba se inserta en su ubicación actual. Cuando está apagado, todo lo que escribe sobrescribe lo que ya está allí.
- Ctrl + Inicio / Fin : elimina el texto desde el punto de inserción hasta el principio o el final de la línea actual.
- Ctrl + Z : marca el final de una línea. El texto que escriba después de ese punto en esa línea será ignorado.
Obviamente, los atajos para copiar y pegar son las adiciones más bienvenidas en Windows 10. Sin embargo, es de esperar que pueda aprovechar los demás.
Accesos directos para trabajar con el historial de comandos
Finalmente, el símbolo del sistema mantiene un historial de todos los comandos que ha escrito desde que inició su sesión actual. Es fácil acceder a los comandos anteriores y ahorrarse un poco de escritura.
- F3 : Repite el comando anterior.
- Flecha arriba / abajo : Desplácese hacia adelante y hacia atrás a través de los comandos anteriores que ha escrito en la sesión actual. También puede presionar F5 en lugar de la flecha hacia arriba para desplazarse hacia atrás por el historial de comandos.
- Flecha derecha (o F1) : recrea el comando anterior carácter a carácter.
- F7 : muestra un historial de comandos anteriores. Puede usar las teclas de flecha arriba / abajo para seleccionar cualquier comando y luego presionar Enter para ejecutar el comando.
- Alt + F7 : borra el historial de comandos.
- F8 : retrocede en el historial de comandos a los comandos que coinciden con el comando actual. Esto es útil si desea escribir parte de un comando que ha usado varias veces y luego desplazarse hacia atrás en su historial para encontrar el comando exacto que desea repetir.
- Ctrl + C : Aborta la línea actual que estás escribiendo o un comando que se está ejecutando actualmente. Tenga en cuenta que este comando solo cancela una línea que está escribiendo si no tiene texto seleccionado. Si tiene texto seleccionado, copia el texto en su lugar.
Y eso es todo. Si usa mucho el símbolo del sistema, encontrará muchos de estos atajos de teclado realmente útiles para ahorrarle tiempo y comandos potencialmente mal escritos. Incluso si usa el símbolo del sistema solo en ocasiones, vale la pena aprender algunos atajos básicos para moverse más fácilmente.


