Tabla de contenidos
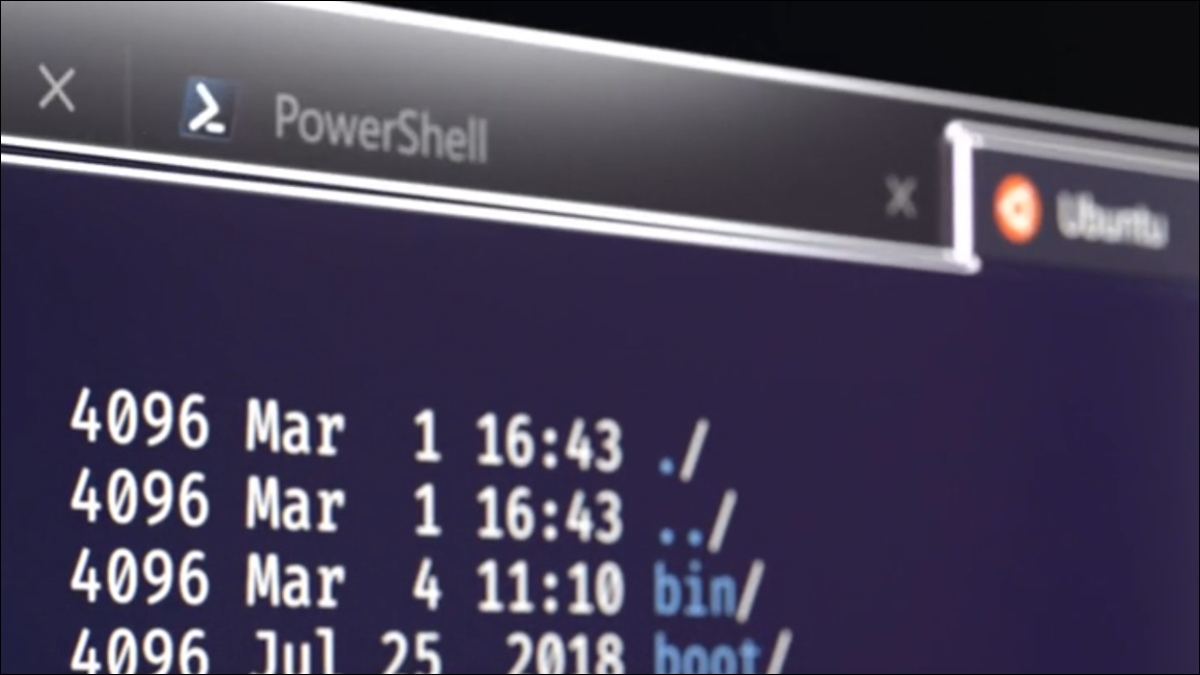
Le mostramos cómo instalar un terminal Linux en Windows 10 con el Subsistema de Windows para Linux. Pero ahora que tiene esta interfaz de línea de comandos (CLI), ¿qué va a hacer con ella? Aquí hay algunas ideas divertidas más allá de lo práctico .
Hay una serie de cosas divertidas que puede hacer con una línea de comandos basada en Linux para aquellos que aman un poco de geek. Aquí hay tres proyectos iniciales para incorporar la línea de comandos en su rutina diaria. Hemos clasificado estos proyectos en términos de dificultad, del más fácil al más difícil, pero todos estos proyectos siguen siendo lo suficientemente fáciles para los principiantes. También son una excelente manera de ver lo que puede hacer la línea de comandos. (¡Y sí, esto también funciona en WSL en Windows 11 !)
Este tutorial asume que estás usando Ubuntu como tu distribución de Linux en WSL. Si está utilizando otra cosa, es posible que deba adaptar estos comandos para satisfacer sus necesidades. O puede instalar Ubuntu como una segunda terminal de Linux y seguir adelante.
Antes de empezar
Una de las cosas más importantes que debe hacer al usar el terminal es mantener actualizadas sus aplicaciones y utilidades instaladas. Esto requiere dos comandos simples. El primero es:
sudo apt update
Analicemos esto. El uso sudoeleva temporalmente su cuenta de usuario a privilegios de administrador para este único comando. Sin esta elevación, el comando fallaría. Para usarlo sudo, el terminal le pedirá que ingrese la contraseña que creó por primera vez cuando configuró WSL.
La siguiente parte, apt(Advanced Package Tool,) es el administrador de paquetes que Ubuntu usa para instalar programas y utilidades. Un paquete son todos los archivos que se juntan para funcionar como un programa o utilidad de Linux. APT es lo suficientemente inteligente como para instalar no solo el programa que desea, sino también las dependencias que requiera. Una dependencia es otro programa que su programa deseado necesita para funcionar.
Finalmente, tenemos update, que es una opción para APT que le dice que actualice las listas de paquetes de los repositorios que usa su sistema. Este es el primer paso para actualizar nuevas versiones de programas instalados en el sistema. Sin actualizar la lista, su sistema no tendría suficiente información para llevar a cabo el siguiente paso.
Nuestro segundo comando es:
sudo apt upgrade -y
Ya hemos cubierto sudoy apt, pero los nuevos bits le dicen al sistema que actualice nuestros paquetes usando la información de la lista que descargamos en el paso anterior. Se -yllama «bandera» y, en este caso, significa «sí». Este es un comando opcional que nos permite omitir la parte molesta en la que el sistema nos dice cuánto espacio de almacenamiento ocuparán las nuevas actualizaciones y luego nos pregunta si queremos continuar.
Ahora que nuestro sistema está actualizado, estamos listos para jugar con algunas herramientas en la línea de comandos.
Obtener el clima
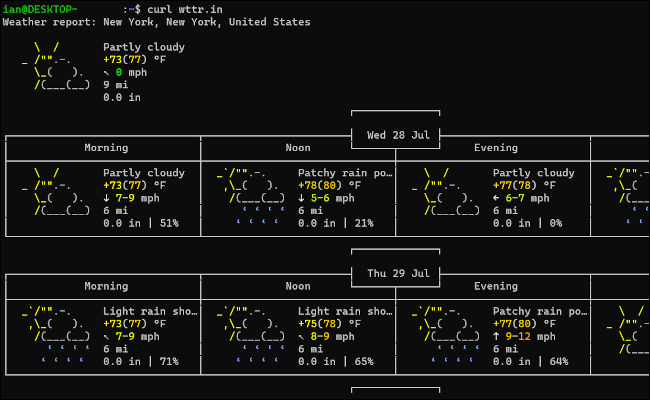
La cosa más fácil de hacer es obtener una visión gráfica del tiempo actual con una previsión de tres días usando un sitio web llamado wttr.in . Este sitio web lee su dirección IP para obtener su ubicación aproximada y luego le devuelve el clima en un formato compatible con la terminal.
Si desea una vista previa de cómo se verá, también puede visitar el sitio web en un navegador normal.
Para conocer el clima, necesita el programa de terminal curl, que debe estar instalado en su sistema de manera predeterminada. Si no es así, corre sudo apt install curla buscarlo.
Ahora veamos el tiempo en nuestra terminal con curl wttr.in. En unos segundos, debería tener un pronóstico del tiempo para su ubicación similar al que ve en la imagen de arriba.
Otro buen truco es configurar su sistema para que cada vez que abra la terminal muestre la última previsión meteorológica. Puede hacerlo agregando el comando curl wttr.inen la parte superior de su .bashrcarchivo.
Para comprender cómo editar su .bashrcarchivo, consulte nuestro tutorial anterior sobre cómo personalizar (y colorear) su indicador de Bash .
Obtén puntajes de MLB en la terminal
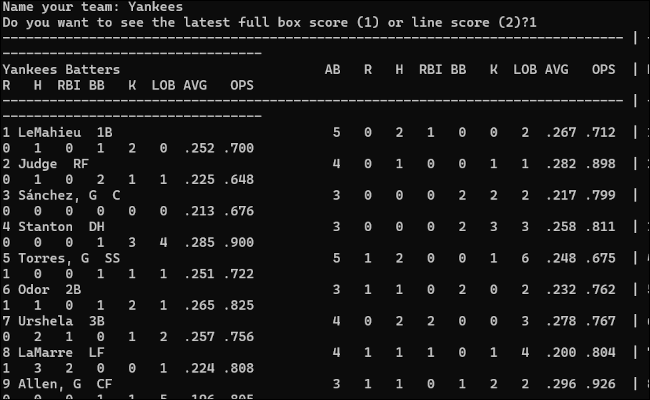
Constantemente tengo mi terminal abierta y, a veces, no quiero molestarme con Google para obtener detalles sobre el último juego de los Yankees. En su lugar, recurro a un script de Python confiable para obtener toda la información que necesito.
Si ha instalado la última versión de Ubuntu para WSL, entonces ya tiene Python 3, que es lo que necesitamos para esto. Puede verificar esto dos veces escribiendo python3 --version, lo que le dirá la versión de Python 3 que tiene en su sistema.
Ahora, vayamos al grano. Lo primero que necesitará es un conjunto de scripts de ayuda que tomarán todos los datos de béisbol que queremos. Se llama statsapi , una aplicación de fondo de Python basada en la comunidad que instalaremos usando PIP3. Al igual que APT, PIP3 es un administrador de paquetes, pero solo para programas escritos en Python.
Primero necesitamos instalarlo con sudo apt install python3-pip -y. Una vez hecho esto, ejecute el siguiente comando:
pip3 install MLB-StatsAPI
Ahora, podemos tomar nuestro guión de béisbol que se basa en statsapi. El script proviene de mi propio repositorio de GitHub (un repositorio es solo un lugar para almacenar código) donde tengo un montón de scripts que pueden obtener información sobre la temporada actual de béisbol.
Primero, creemos un nuevo directorio (o carpeta) llamado «bin» con mkdir bin. El mkdircomando significa literalmente «crear directorio». Luego, cambie a ese directorio con cd bin(«cd» significa cambiar de directorio). “Bin” es un nombre común para carpetas que contienen scripts y ejecutables (binarios) en un entorno Linux, pero puede nombrar el directorio como desee.
Ahora, descargaremos el script con «wget», una herramienta de descarga de línea de comandos.
El comando es:
https://raw.githubusercontent.com/ianpaul/Baseball_Scores/master/ballgame.py
Esto descarga un script llamado ballgame.py del repositorio. La extensión de archivo «py» indica que se trata de una secuencia de comandos de Python.
Ahora, todo lo que tenemos que hacer es ejecutar nuestro script de Python usando el comando de python:
python3 ~/bin/ballgame.py
Esto le dice a la terminal que use Python 3 para interpretar el script. Los ~/medios buscan en la carpeta de inicio, luego miran en la bincarpeta de inicio y abren el script ballgame.py.
Una vez que lo hagas, el guión te pedirá el nombre del equipo que te interesa y luego te preguntará si quieres ver una puntuación de caja o de línea. Una vez que realice la selección unos segundos más tarde, obtendrá la información de su juego en un formato compatible con la terminal.
Tenga en cuenta que este script está configurado para brindarle los resultados del último juego completado. No te dará una actualización de un juego en curso.
Twitter en la línea de comandos
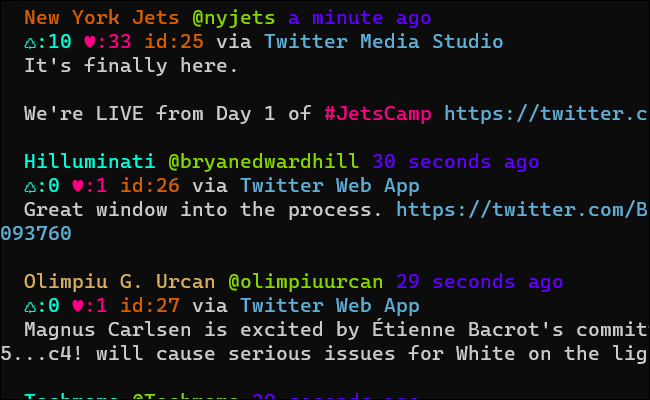
Hay varios clientes de Twitter que pueden enviar su feed de Twitter a la línea de comandos. Lo bueno de este enfoque es que reduce Twitter a su forma más pura y hace que la experiencia sea un poco más tranquila.
Un cliente CLI de Twitter realmente bueno es Rainbow Stream, que se basa en Python y requiere algunas de las herramientas que ya hemos utilizado en los pasos anteriores. Primero, debemos asegurarnos de tener todas las dependencias que requiere Rainbow Stream. Aquí está el comando:
sudo apt install python3-dev libjpeg libjpeg-dev libfreetype6 libfreetype6-dev zlib1g-dev
No vamos a explicar qué son todas estas herramientas. Si quieres saberlo puedes buscarlos en Google. Cada utilidad está separada por un espacio después de «instalar» en el comando anterior.
Ahora, instalemos Rainbow Stream. Estamos usando el método rápido, pero si desea utilizar la forma recomendada, consulte la documentación de Rainbow Stream .
sudo pip3 install rainbowstream
Esto tomará unos minutos mientras Rainbow Stream se instala.
Ahora asegúrese de haber iniciado sesión en Twitter en su navegador web. Luego, para activar el programa, escriba rainbowstream en la línea de comando.
A continuación, Rainbow Stream querrá abrir una pestaña del navegador web para que pueda autorizar a la aplicación a acceder a su cuenta de Twitter. En algunos casos, esto debería suceder automáticamente. Si no es así, simplemente copie y pegue la siguiente URL en su navegador web. La URL normalmente se parece a esto: https://api.twitter.com/oauth/authorize?oauth_token=XXXXXXXXXXXXXX
Resalte esa URL, haga clic con el botón derecho para copiar y luego péguela en su navegador web. Twitter le pedirá que autorice a Rainbow Stream para que le dé acceso a la aplicación a su cuenta, y luego Twitter le proporcionará un PIN de siete dígitos. Escriba ese PIN en la terminal donde Rainbow Stream está esperando el código, y eso es todo. Sus tweets ahora llegarán a la línea de comando después de unos minutos; la ejecución inicial generalmente toma algo de tiempo antes de que los tweets comiencen a llegar.
Rainbow Stream es bastante fácil de usar, pero requiere algunos comandos. Al escribir «aquí está mi tweet» y presionar Enter en su teclado, se publicará un tweet.
Cada tweet en su transmisión tiene un número de identificación como «id: 8». Escribir rt 8retuiteará ese tweet. Escribir le quote 8permite citar ese mismo tweet y agregar su propio comentario. Hay muchos otros comandos sobre los que puede leer en la documentación de Rainbow Stream .
Al igual que con muchos otros programas de línea de comandos, también puede escribir hen cualquier momento para obtener ayuda en la aplicación.
Si descubre que los caracteres Unicode no se muestran correctamente, una solución fácil es instalar Windows Terminal desde la Tienda Windows .
Usar la línea de comandos requiere un poco más de trabajo que instalar un programa normal, pero también puede ser una herramienta muy poderosa, útil y divertida para tener a su disposición.


