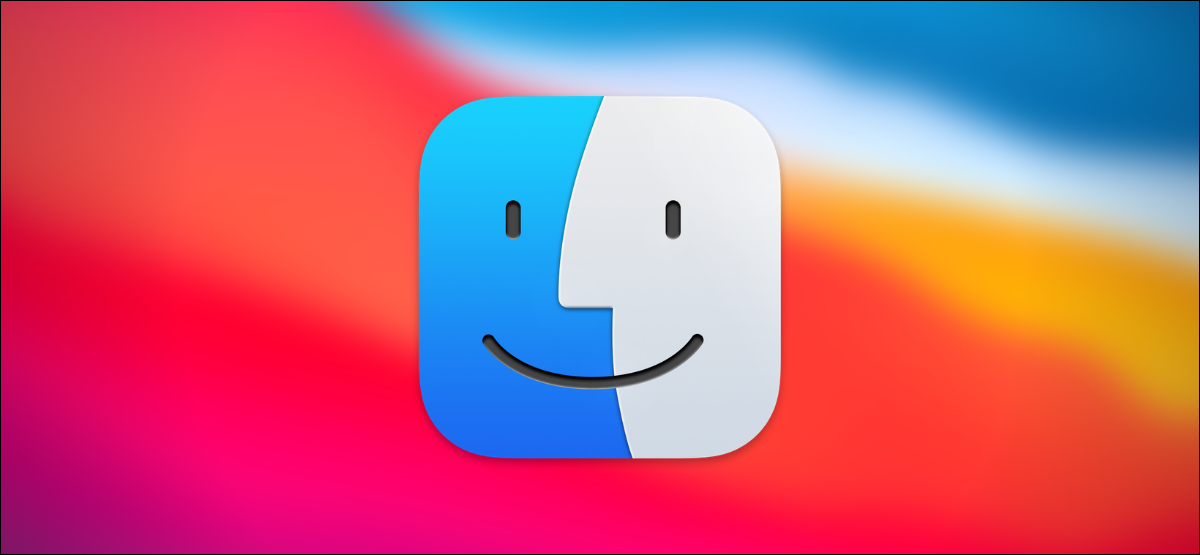
Cada archivo en su Mac tiene una ruta de carpeta que comienza en el directorio raíz , pero no siempre es fácil ver cuál es. Aquí hay tres formas de ver la ruta de la carpeta actual en su Mac.
Ver la ruta usando la barra de estado del Finder
Comencemos con la forma más simple y visual de ver la ruta de la carpeta actual: usando la función de la barra de ruta de Finder. Abra una ventana del Finder y, en la barra de menú superior, haga clic en el botón «Ver». En el menú que aparece, haga clic en «Mostrar barra de ruta».
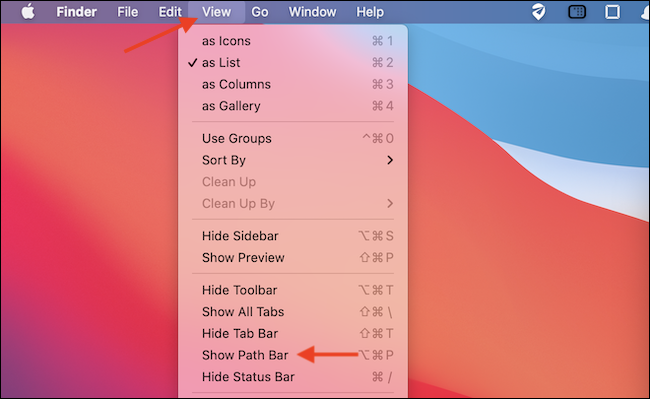
Al instante, verá una nueva barra de ruta en la parte inferior de cada ventana del buscador. Le mostrará la ruta del sistema a la carpeta actual. Puede hacer doble clic en cualquier carpeta que aparezca en la barra para saltar rápidamente a ella.

Además, puede hacer clic con el botón derecho en cualquier carpeta de la barra de ruta para ver una lista de opciones. Por ejemplo, si desea copiar la ruta de la carpeta seleccionada, elija la opción «Copiar (carpeta) como ruta».
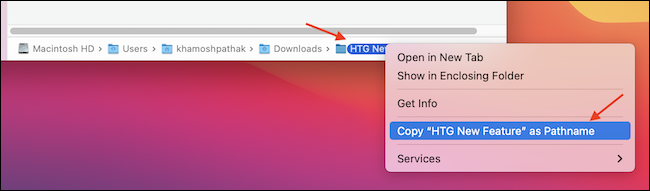
A continuación, puede pegar la ruta de la carpeta como texto donde desee (por ejemplo, en una ventana de Terminal o TextEdit).

Es muy útil.
Ver la ruta usando el panel «Obtener información»
También puede ver la ruta completa de cualquier archivo o carpeta utilizando el panel «Obtener información». Abre Finder y localiza el archivo o carpeta en cuestión. Haga clic con el botón derecho en el elemento y seleccione «Obtener información» en el menú.
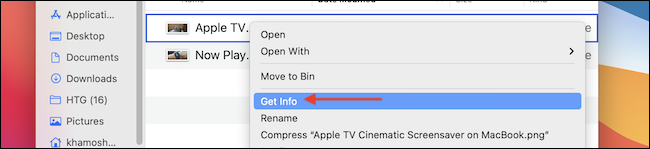
En el panel «Obtener información», busque la sección «General» y observe el encabezado «Dónde». Esto le dará el camino completo.
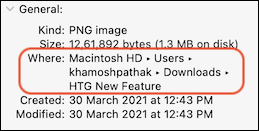
También puede hacer clic con el botón derecho en la ruta en la sección «Dónde» y elegir «Copiar» para copiar rápidamente la ruta completa de la carpeta en el portapapeles como texto.
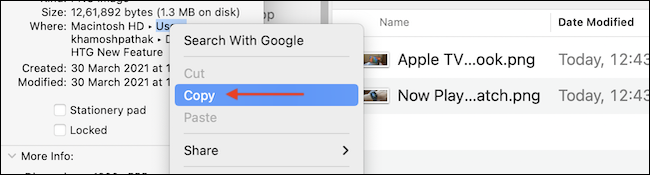
Cuando haya terminado, cierre la ventana «Obtener información».
Ver la ruta en la barra de título del Finder
Si no le gusta la barra de ruta en la parte inferior de la ventana del Finder, puede habilitar una vista de ruta completa en la barra de título y la barra de pestañas de cada ventana del Finder con un comando de Terminal avanzado. En macOS 11.0 y versiones posteriores, la barra de título trunca la ruta completa, pero puede colocar el cursor sobre ella para ver la ruta completa.
Para comenzar, abra la aplicación Terminal . Haga clic dentro de la ventana de Terminal que aparece y pegue el siguiente comando, seguido de Volver. (Esto establece un indicador de sistema oculto, luego cierra y reinicia todas las ventanas del Finder. No perderá ningún dato en el proceso).
defaults write com.apple.finder _FXShowPosixPathInTitle -bool true; killall Finder
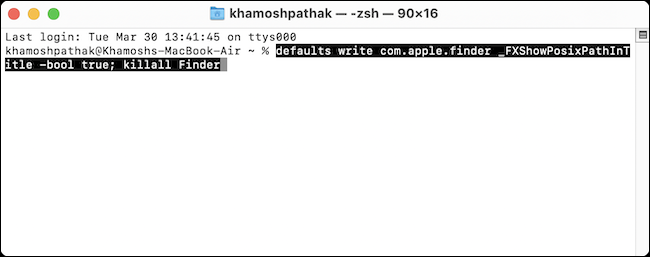
Una vez que se reinician las ventanas del Finder, verá la ruta completa de la carpeta en el título y la barra de pestañas.
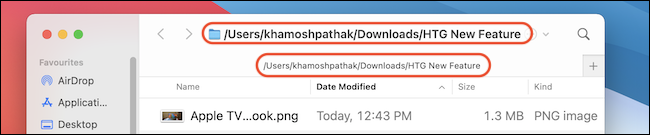
A diferencia de la barra de ruta, esta función es de solo lectura. No puede copiar la ruta de la carpeta.
Si cambia de opinión y desea deshabilitar la función de ruta de carpeta, pegue el siguiente comando en la aplicación Terminal y presione Retorno.
defaults write com.apple.finder _FXShowPosixPathInTitle -bool false; killall Finder
La barra de herramientas del Finder volverá a ser como solía ser. Una vez que haya terminado de usar la ventana de Terminal, seleccione Terminal> Salir de Terminal en la barra de menú (o presione Comando + Q) para salir de la aplicación Terminal.


