![]()
Si se encuentra buscando con frecuencia una carpeta determinada en Finder en su Mac, puede crear un «marcador» rápido para esa carpeta en su lugar. Aquí hay tres formas de hacerlo.
Método 1: agregar un acceso directo a la barra lateral de favoritos
La forma más fácil de agregar un atajo similar a un marcador a una carpeta es arrastrándolo a la barra lateral «Favoritos» en el Finder . Primero, haz clic en el ícono del Finder en tu Dock para traer el Finder al primer plano.
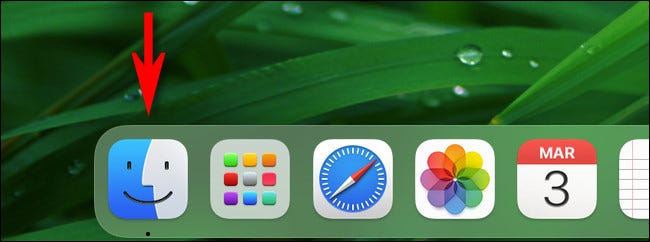
A continuación, abra una nueva ventana del Finder. Si no ve una barra lateral en el lado izquierdo de la ventana, seleccione «Ver»> «Mostrar barra lateral» en la barra de menú (o presione Opción + Comando + S en su teclado).
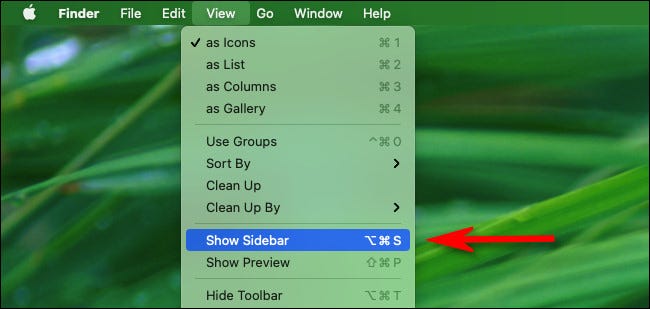
Usando la ventana del Finder, ubique la carpeta que le gustaría agregar a su barra lateral «Favoritos». Haga clic y arrastre el icono de esa carpeta a la lista «Favoritos». (Si la lista de «Favoritos» está contraída, haga clic en la flecha pequeña junto a ella para expandirla).
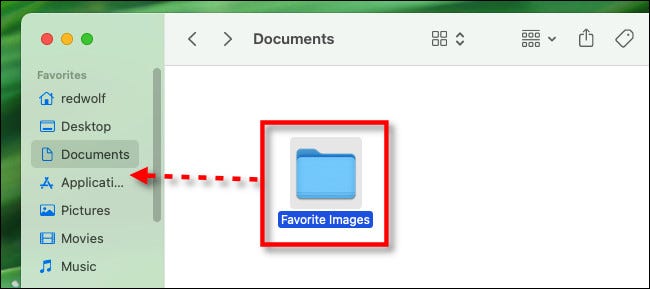
Una vez que tenga el icono de la carpeta sobre la lista de «Favoritos», tendrá la oportunidad de colocarlo en cualquier posición. Suelte el botón del mouse o del trackpad cuando esté listo y verá que el nombre de la carpeta aparece en su lista de «Favoritos».
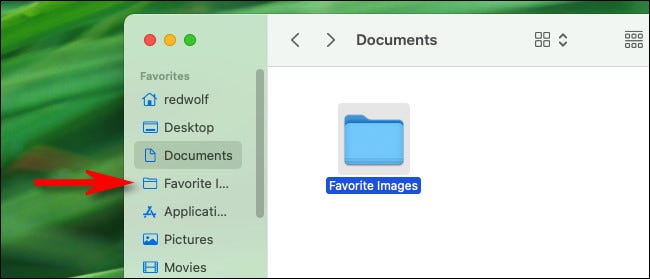
Para visitar la carpeta que vinculó, haga clic en el acceso directo en la barra lateral y esa carpeta se abrirá inmediatamente. Esta lista aparece en la barra lateral de cada ventana del Finder, por lo que siempre será útil.
Puedes repetir este proceso tantas veces como quieras. Una vez que el número de elementos de la barra lateral supere la altura de la ventana, aparecerá una barra de desplazamiento que le permitirá desplazarse por ellos. Y si alguna vez desea eliminar un acceso directo de la barra lateral «Favoritos», simplemente arrástrelo fuera de la ventana y suelte el botón del mouse.
Método 2: agregar un acceso directo al muelle
También puede crear fácilmente un acceso directo a una carpeta en el Dock de su Mac. Para hacerlo, ubique la carpeta en Finder (o en su escritorio), luego arrastre la carpeta a la sección del Dock junto a la Papelera.
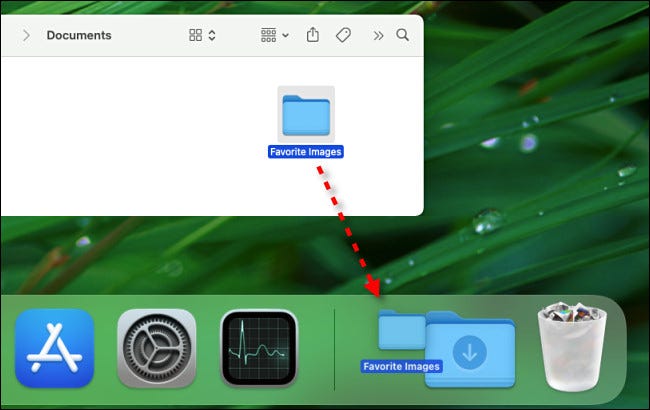
Una vez que esté allí, suelte el botón del mouse o del trackpad y la carpeta se mantendrá en su lugar. Si hace clic en el acceso directo una vez, obtendrá una vista previa rápida del contenido de esa carpeta. Si desea visitar la carpeta en el Finder, haga clic con el botón derecho (o presione Control y haga clic) en el icono del dock y seleccione «Abrir» en el menú que aparece.
Método 3: crear un alias de escritorio para la carpeta
También puede crear accesos directos similares a marcadores para carpetas en el escritorio de su Mac creando lo que macOS llama «Alias», que son como accesos directos en Windows . Cuando haces doble clic en un alias en macOS, Finder se abre y ves el contenido de esa carpeta inmediatamente.
Para crear un alias, ubique la carpeta que le gustaría «marcar» y haga clic con el botón derecho en su icono. En el menú emergente, seleccione «Crear alias».
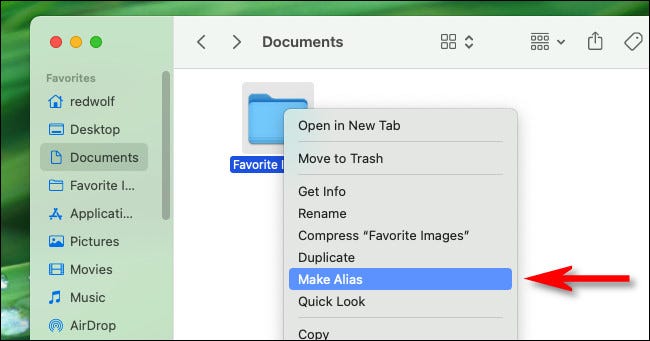
Cuando aparezca el Alias a su lado, puede arrastrar el icono de alias a su escritorio, su Dock o cualquier otro lugar en Finder. La mejor parte de usar alias es que puede recopilarlos en otra carpeta si lo desea, reuniendo accesos directos a documentos o carpetas importantes sin mover sus ubicaciones reales. ¡Feliz marcador!


