Tabla de contenidos
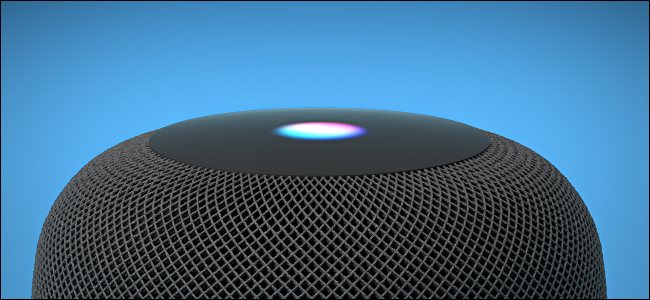
El altavoz inteligente Apple HomePod ($ 299, en este momento) lleva Siri y Apple Music a su cocina, sala de estar o donde lo desee. Puede usar el HomePod como altavoz, centro de hogar inteligente, asistente y mucho más .
A continuación, le indicamos cómo puede aprovechar al máximo su HomePod.
Cambiar el nombre y personalizar su HomePod
De forma predeterminada, su HomePod toma la etiqueta de la habitación a la que lo asigna cuando lo configura por primera vez . Sin embargo, si desea darle un nombre específico, puede hacerlo a través de la aplicación Home para iPhone y iPad.
Para hacerlo, descargue la aplicación Inicio si aún no lo ha hecho y luego iníciela. Mantenga presionado el HomePod en cuestión y luego toque el botón Configuración en la parte inferior derecha. Toque el título en la parte superior de la lista y luego escriba el nombre.
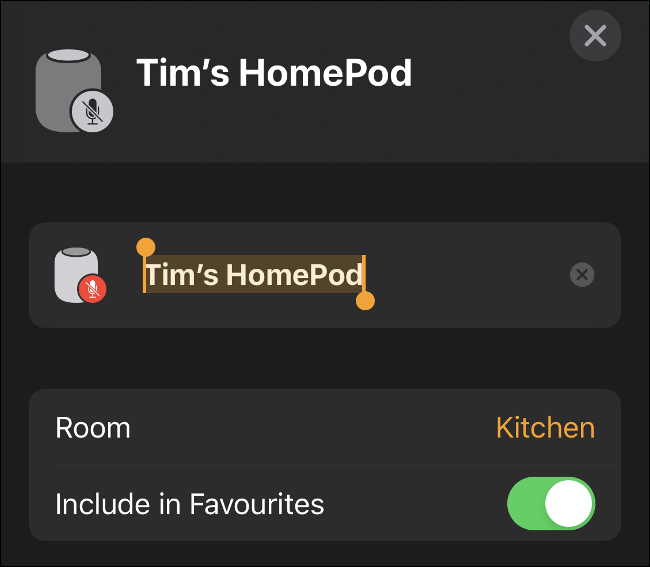
Puedes personalizar aún más tu HomePod aquí. Si lo desea, puede cambiar la cuenta de ID de Apple predeterminada que usa su HomePod o el idioma y el acento de Siri. En la parte inferior de la lista, también encontrará una opción para restablecer el HomePod a los valores predeterminados de fábrica.
Cómo controlar su HomePod
Si toca la interfaz de la pantalla táctil en la parte superior del HomePod, puede controlarla con los siguientes gestos táctiles:
- Toque una vez : Reproducir / Pausar
- Tocar dos veces : Saltar pista
- Triple toque : salta a la pista anterior
- Mantener pulsado : activar Siri
- Toque el signo más (+) o menos (-) : aumentar o disminuir el volumen
También puede utilizar los siguientes comandos de voz:
- «Oye, Siri, sube el volumen».
- «Oye, Siri, baja el volumen al 20 por ciento».
- «Oye, Siri, detente».
- «Oye, Siri, avanza 60 segundos».
- «Oye, Siri, reproduce la pista anterior».
Otra forma práctica de controlar el altavoz es desde su iPhone o iPad. Para hacerlo, acceda al Centro de control y mantenga presionado el mosaico «Reproduciendo ahora». Desplácese hacia abajo en la lista y toque su HomePod para tomar el control.
En un iPhone X o posterior, puede deslizar hacia abajo desde la esquina superior derecha de la pantalla para activar el Centro de control; en el iPhone 8 o anterior, deslice el dedo hacia arriba desde la parte inferior de la pantalla.
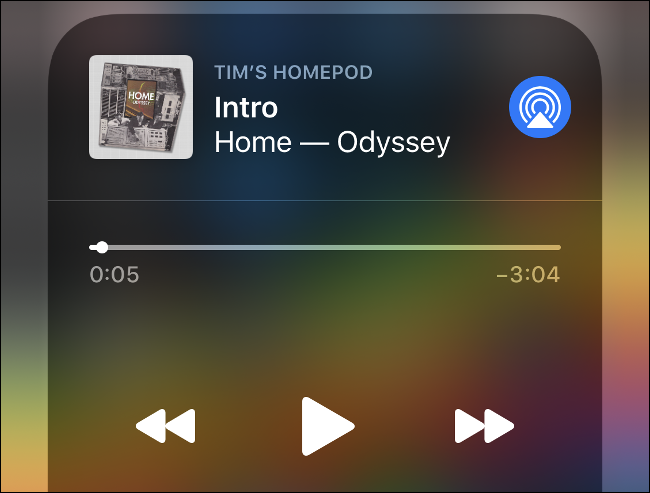
Toque «Reproducción en curso» para iniciar la aplicación Música. El HomePod de destino debe estar claramente indicado en la pantalla «Reproduciendo ahora» (y en la sección contraída «Reproduciendo ahora» en la parte inferior de la pantalla).
Este método para controlar el HomePod no es lo mismo que usarlo como altavoz AirPlay. Mientras controla el HomePod directamente, su iPhone reproducirá todo el audio normal a través de su propio altavoz.
Use HomePod como un altavoz AirPlay
Usar el HomePod como un altavoz AirPlay ( como puede hacer con el Apple TV ) es ligeramente diferente a controlarlo directamente, como se describe anteriormente. Cuando usa el HomePod como un altavoz AirPlay, todo el audio de su iPhone (u otro dispositivo) se enruta a través del HomePod. Esto incluye videos, audio de juegos y alertas de notificación.
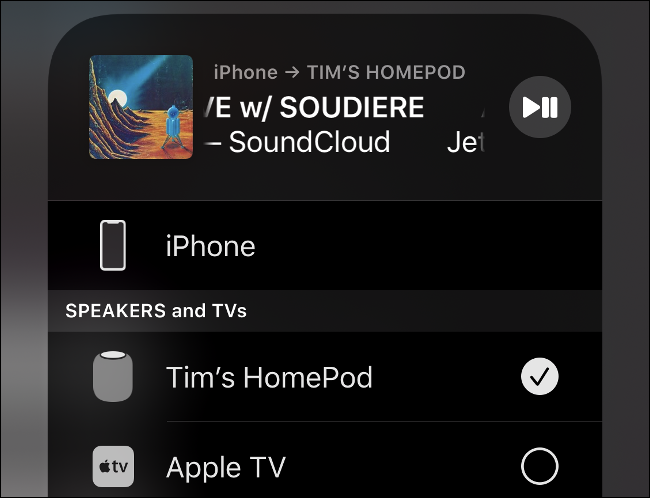
Esto también significa que puede usar el HomePod para reproducir música desde servicios de transmisión que no sean Apple Music (Spotify, Amazon Music, Pandora, YouTube, etc.). Para comenzar, solo tiene que conectarse a través de AirPlay.
Siga estos pasos para enviar audio desde iOS a su HomePod:
- Inicie el Centro de control en su dispositivo iOS.
- Toque el icono de AirPlay en la esquina superior derecha del mosaico de Música.
- Elija su HomePod de la lista de dispositivos.
- Para detener la transmisión a través de AirPlay, regrese a este menú y elija «iPhone» en su lugar.
También puedes usar HomePod como altavoz para tu Mac; siga estos pasos para configurarlo:
- Inicie Preferencias del sistema> Sonido en su Mac.
- Haz clic en la pestaña «Salida» y luego selecciona «HomePod».
- Para detener la transmisión a través de AirPlay, regrese al menú Sonido> Salida y elija «Altavoces internos».
Si desea cambiar el sonido de su Mac a HomePod rápidamente, haga clic en el ícono de sonido en la barra de menú en la parte superior derecha de la pantalla y luego haga clic en su HomePod en la lista de dispositivos disponibles.
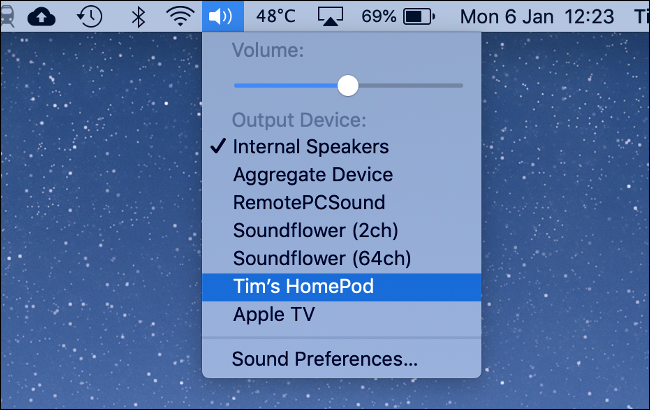
Si tiene un Apple TV, también puede usar el HomePod como altavoz; siga estos pasos para habilitarlo:
- Encienda su Apple TV y luego presione y mantenga presionado el botón Reproducir / Pausa en el control remoto.
- En «Apple TV», desplácese hacia abajo y seleccione su HomePod.
- Para detener la transmisión a través de AirPlay, mantenga presionado el botón Reproducir / Pausa en el control remoto y elija «Apple TV» en su lugar.
Transferir lo que se reproduce entre HomePod y otros dispositivos
Si alguna vez está reproduciendo Apple Music en su iPhone y desea transferir la reproducción a su HomePod, simplemente sostenga su iPhone cerca de la parte superior de la interfaz táctil del HomePod.
Aparece una notificación que le informa que puede transferir lo que se está reproduciendo actualmente al altavoz; tóquelo para hacerlo.
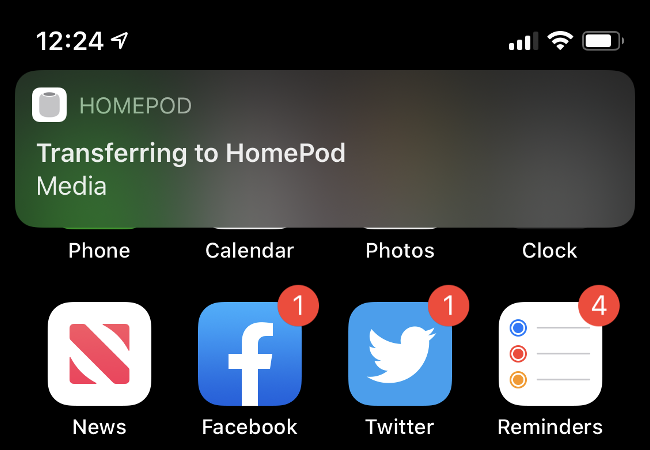
Esto también funciona a la inversa; Si tu HomePod está reproduciendo una canción, puedes colocar tu iPhone cerca de la parte superior para transferir la reproducción a tu iPhone; solo toca la notificación que aparece.
Usa Siri para controlar y buscar música y podcasts
Siri sabe mucho sobre trivia musical y puede ser particularmente útil en el HomePod. Puede brindarle más información sobre la música que está reproduciendo o incluso sugerirle artistas similares.
Puedes preguntarle a Siri sobre la canción o el artista que se está reproduciendo actualmente o en qué álbum está la canción. También puede decirle a Siri que reproduzca música similar a la canción que se está reproduciendo actualmente.
Siri también acepta comandos, como «Reproducir Aphex Twin» o «Agregar esta canción a mi biblioteca». También puede decirle a Siri que agregue una canción que se está reproduciendo a una de sus listas de reproducción.
Si no recuerdas cómo se llama una canción, pero sabes una letra o dos, Siri puede ayudarte a encontrarla. Simplemente diga: «Oye, Siri, ¿cuál es la canción que dice ‘dicen que salta, tú dices qué tan alto?'» Para obtener sugerencias.
Además, tenga en cuenta que puede refinar sus recomendaciones mientras escucha música simplemente diciendo: «Oye, Siri, me gusta esto» o «Oye, Siri, no me gusta esto».
Una de las mejores características del HomePod es su integración directa con el directorio de podcasts de iTunes. Esto significa que simplemente puede pedirle a Siri que le reproduzca un podcast específico y, por lo general, reproduce el correcto.
Si le gusta escuchar sus podcasts más rápidamente, simplemente diga: «Oye, Siri, reproduce esto más rápido» para acelerar la reproducción.
Use HomePod para hacer llamadas o enviar y recibir mensajes
Siempre que haya habilitado Solicitudes personales, puede usar Siri en HomePod para hacer llamadas, dictar mensajes y leer su bandeja de entrada en voz alta. Para habilitar las solicitudes personales, inicie la aplicación Inicio en su iPhone o iPad, mantenga presionado el HomePod y luego toque el botón Configuración en la parte inferior derecha. Desplácese hacia abajo hasta «Solicitudes personales» y luego tóquelo para activarlo.
Ahora puedes usar Siri como si estuviera en tu dispositivo. Solo di «Oye, Siri, llama a <nombre>», para realizar una llamada, o «Oye, Siri, contesta el teléfono» o «Oye, Siri, cuelga» para controlar las llamadas entrantes.
Si desea transferir una llamada desde su iPhone a su HomePod, ¡también puede hacerlo! Simplemente toque el botón «Audio» o «Altavoz» mientras la llamada está activa, y luego seleccione su HomePod. Incluso puede seguir usando su iPhone durante una llamada activa .
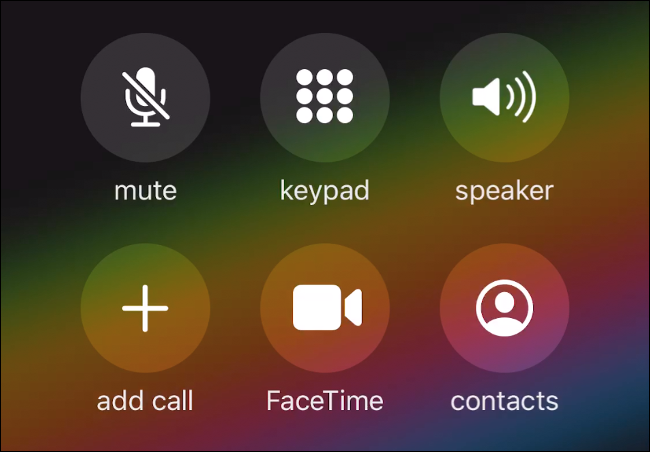
Los mensajes se comportan de manera similar, solo habla con Siri de la misma manera que lo harías en tu iPhone. Por ejemplo, puedes decir algo como «Oye, Siri, dile a papá que llego tarde».
Agregue notas, alarmas, recordatorios, temporizadores, eventos de calendario
Después de habilitar las solicitudes personales, su HomePod también puede interactuar con otras aplicaciones. Puede crear notas, configurar alarmas y temporizadores, agregar recordatorios y completar su calendario. Si tiene su HomePod en un área común, también puede crear listas en Recordatorios y luego decirle a Siri que le agregue elementos.
Aquí hay algunos comandos que puede probar:
- «Oye, Siri, agrega leche a mi lista de compras».
- «Oye, Siri, crea una nota llamada ‘Libros para leer'».
- «Oye, Siri, agrega Guerra y paz a mi nota ‘Libros para leer'».
- «Oye, Siri, pon una alarma para las 9 a. M. Todos los días».
- «Oye, Siri, recuérdame cocinar arroz en 10 minutos».
- «Oye, Siri, configura un temporizador para 15 minutos».
- «Oye, Siri, configura otro temporizador para 30 minutos».
- «Oye, Siri, crea un evento de calendario llamado ‘Doctores’ para mañana a las 9:00».
Pídale a Siri titulares de noticias
Siri también puede leerle titulares de noticias de varias fuentes, incluidas CNN, NPR o la BBC. Pregúntale a Siri: «¿Cuáles son las noticias de hoy?» para una transmisión personal. Si quieres deportes, solo di: «Oye, Siri, ¿cuáles son las noticias deportivas?» en lugar.
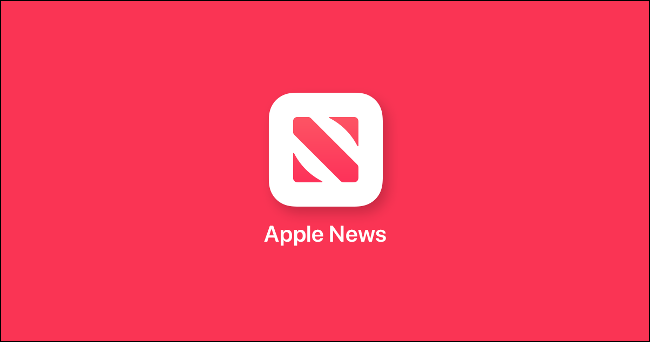
Di «Hola Siri, reproduce noticias de <tu fuente preferida>», si quieres cambiarlo. Al igual que sus podcasts, puede pedirle a Siri que «lea esto más rápido» si desea leer las noticias rápidamente.
Controle su hogar inteligente
También puede usar HomePod como un centro de hogar inteligente para dispositivos Apple HomeKit. De hecho, cuando configura su HomePod por primera vez, se convierte automáticamente en un centro para su hogar. Desde allí, puede usar comandos de voz para controlar todo tipo de dispositivos habilitados para HomeKit.
Para tomar el control de su hub, inicie la aplicación Inicio y luego toque el ícono de «casa» en la esquina superior izquierda. Aquí, puede invitar a personas a su hub, para que también puedan controlar su hogar inteligente. Esto es ideal para los miembros de la familia y los invitados, pero tenga cuidado a quién le da acceso.
También puede cambiar la configuración «Permitir acceso a altavoces y TV» para bloquear su HomePod en caso de abuso. Si elige «Todos», cualquier persona de su hogar (independientemente de si están en la misma red Wi-Fi) puede controlarlo.
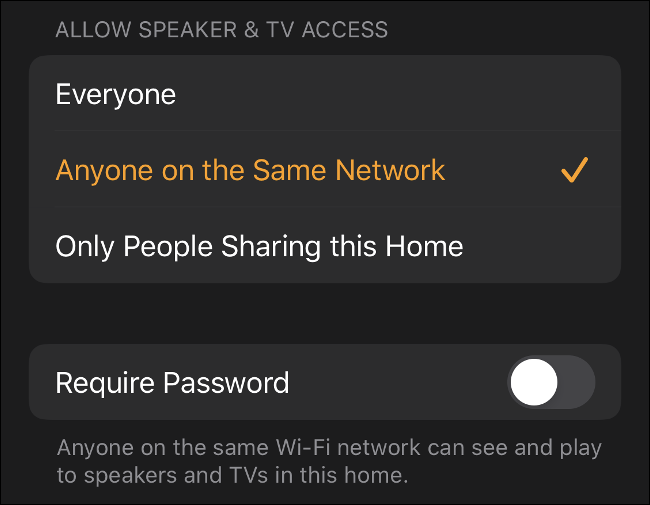
Si limita la configuración a «Solo personas que comparten esta casa», deberá agregar personas manualmente a su centro de inicio antes de que puedan usar el HomePod en sus propios dispositivos.
Bloquear contenido explícito
No toda la música es apropiada para todos los públicos. De vez en cuando, es posible que desee atenuar las cosas si tiene invitados o niños en su casa. Puede omitir automáticamente contenido explícito gracias al sistema de clasificación de Apple, aunque esto solo afecta la música transmitida a través de Apple Music.
Para modificar esta configuración, inicie la aplicación Inicio y luego mantenga presionado su HomePod. Toque el icono de Configuración en la parte inferior derecha, desplácese hacia abajo hasta «Permitir contenido explícito» y luego toque para desactivarlo.
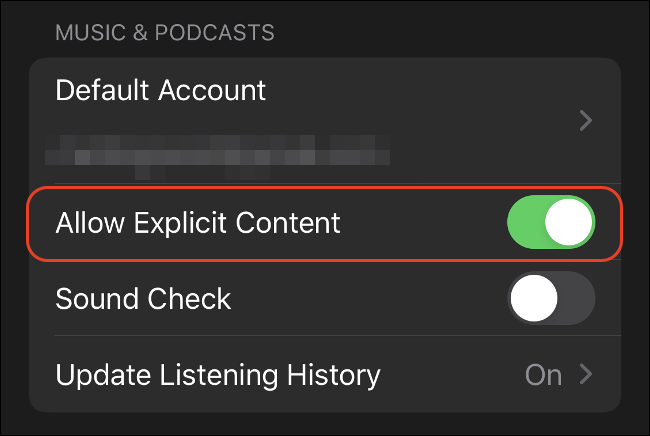
Restablecer la calibración de sonido del HomePod
El HomePod puede calibrarse para que suene lo mejor posible, dadas las condiciones actuales. Esto sucede cada vez que se mueve el HomePod, por lo que si desea forzar una recalibración manual, simplemente levante el altavoz y bájelo nuevamente.
Deshabilita Siri y usa HomePod como altavoz
Si está harto de que Siri entre en acción cuando nadie se lo pidió, puede convertir su altavoz inteligente en un altavoz tonto. Luego, hará lo que mejor sabe hacer: reproducir música y otro tipo de audio.
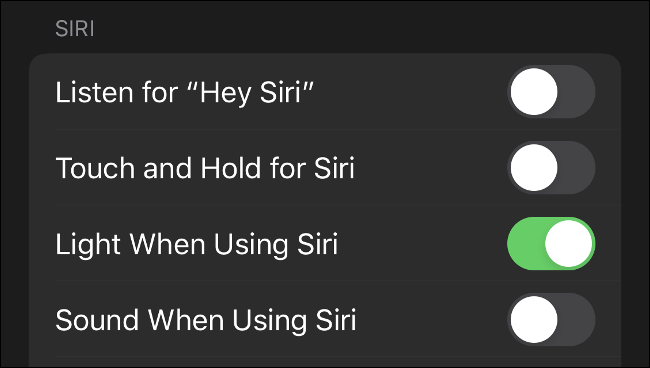
Para desactivar Siri, inicie la aplicación Inicio desde su iPhone y luego mantenga presionado su HomePod. Toque el botón Configuración en la esquina inferior derecha y desplácese hacia abajo hasta la sección «Siri». Desactiva las opciones «Escuchar ‘Hey Siri'» y / o «Tocar y mantener presionado para Siri».
De forma predeterminada, HomePod siempre está escuchando los comandos «Hey Siri» y los escucha en las circunstancias más extrañas. A veces, HomePod puede entrar en acción cuando estás en otra habitación o mientras las personas están conversando. Incluso podría comenzar a reproducir aleatoriamente música que nadie solicitó.
Si tiene un iPhone en el bolsillo o usa un Apple Watch , es probable que no se pierda muchas funciones.
Evite que otros contaminen sus recomendaciones de Apple Music
Tus amigos también pueden pedirle a Siri que reproduzca música. Sin embargo, si su gusto es muy diferente al tuyo, tus recomendaciones de Apple Music serán criticadas. Podría comenzar a recomendar música que nunca querrías escuchar.
Para evitar este problema, puede evitar que HomePod registre la actividad de reproducción. Inicie la aplicación Home y mantenga presionado su HomePod. Toque el botón Configuración y luego toque la opción «Actualizar historial de escucha» para desactivarlo.
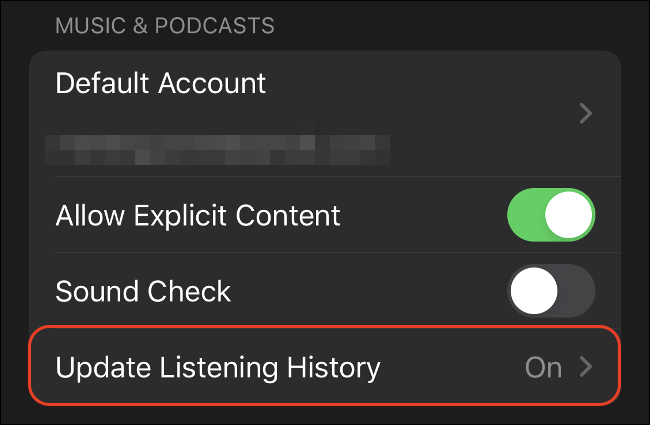
Si es demasiado tarde y sus recomendaciones ya se han visto afectadas, inicie Música en su iPhone. A continuación, mantenga presionado cualquier artista, álbum o canción que no le guste y luego toque «Sugerir menos como este» en el menú contextual.
Empareja dos HomePods para sonido estéreo
A veces, un HomePod simplemente no es suficiente. Si introduce un segundo HomePod en su red, se le preguntará si desea crear un par estéreo.
También puede hacer esto manualmente en cualquier momento. Para hacerlo, inicie la aplicación Home en su iPhone y mantenga presionado uno de sus HomePods. Toca el ícono de Configuración, toca «Crear par estéreo» y luego elige tu segundo HomePod. Puede utilizar los controles para cambiar entre los canales izquierdo y derecho.
Si desea crear dos altavoces HomePod separados, regrese a este mismo menú y luego elija «Desagrupar accesorios». AirPlay 2 permite audio multisala con dos altavoces compatibles, que es (posiblemente) un mejor uso para un par de HomePods que el sonido estéreo.
Proteja sus muebles
Por último, pero no menos importante, se sabe que el silicio en la parte inferior del HomePod (particularmente en el modelo blanco) marca las superficies. Es posible que desee considerar colocar un tapete debajo de su HomePod o colocarlo en una superficie que no sea demasiado preciosa o que no se marque fácilmente.
¿Aún no estás seguro de si un HomePod es para ti? Aquí hay seis cosas que pueden ayudarlo a decidir .