Tabla de contenidos
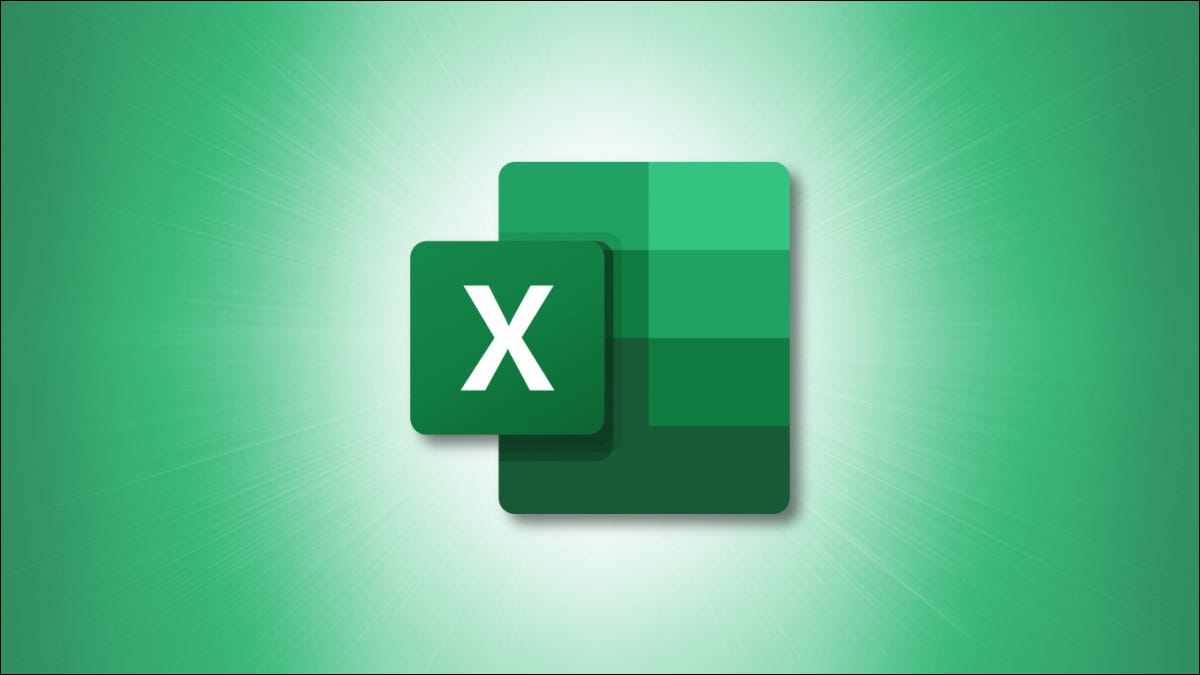
Ingresar datos en su hoja de cálculo es el principio básico detrás del uso de Excel. Desde agregar la fecha y la hora actuales hasta buscar valores y cambiar las mayúsculas y minúsculas de su texto, algunas funciones pueden ayudarlo enormemente con la entrada de datos.
Ingrese la fecha y hora actual: HOY y AHORA
Es posible que desee ver la fecha actual con o sin la hora con cada apertura de su hoja. La función HOY proporciona la fecha actual y la función AHORA proporciona la fecha y la hora.
La sintaxis de cada función es bastante simple. Utilice TODAY()y NOW()sin argumentos ni caracteres entre paréntesis.
Simplemente ingrese la siguiente fórmula para la función que desea, presione Entrar o Retorno, y cada vez que abra su hoja, estará actualizado.
=HOY()
=AHORA()
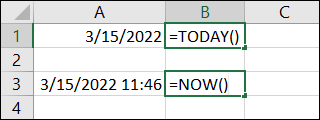
Obtener partes de una cadena de texto: IZQUIERDA, DERECHA y MEDIA
Si está trabajando con cadenas de texto en las que necesita obtener parte de esa cadena para su entrada, puede hacerlo con las funciones IZQUIERDA, DERECHA y MID.
La sintaxis de cada función es la siguiente:
LEFT(text, number_characters), primer argumento requeridoRIGHT(text, number_characters), primer argumento requeridoMID(text, start_number, number_characters), todos los argumentos requeridos
Con esta fórmula, puede obtener los primeros cinco caracteres de la cadena de texto en la celda A1:
=IZQUIERDA(A1,5)
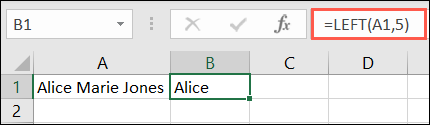
Con la siguiente fórmula, puede obtener los últimos cinco caracteres de la cadena de texto en la celda A1:
=DERECHA(A1,5)
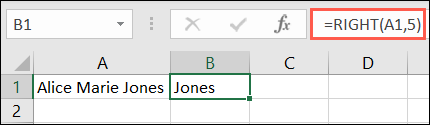
Y con esta fórmula, puedes obtener los cinco caracteres comenzando con el séptimo carácter en la celda A1:
=MEDIO(A1,7,5)
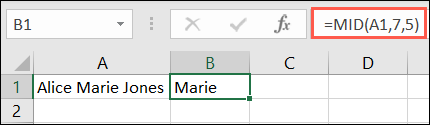
Cambiar las mayúsculas y minúsculas: SUPERIOR, INFERIOR y APROPIADA
Tal vez tenga algunas inconsistencias en la forma en que se ingresó el texto en su hoja. Puede convertir las letras a mayúsculas o minúsculas, o poner en mayúscula la primera letra de cada palabra con MAYÚSCULAS, INFERIORES y ADECUADAS.
La sintaxis para cada uno es la misma con el argumento requerido:
UPPER(cell_reference)LOWER(cell_reference)PROPER(cell_reference)
Para cambiar el texto de la celda A1 a todas las letras mayúsculas, use la siguiente fórmula:
= SUPERIOR (A1)
Para cambiar el texto en esa misma celda a todas las letras minúsculas, use esta fórmula en su lugar:
=INFERIOR(A1)
Para cambiar el texto en esa celda para poner en mayúscula la primera letra de cada palabra, use esta fórmula:
=PROPIO(A1)
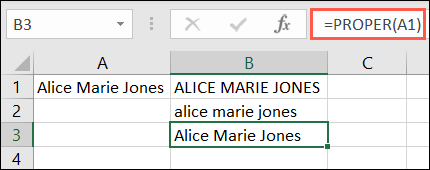
Redondea tus números: REDONDEAR HACIA ARRIBA y HACIA ABAJO
Es posible que tenga una hoja de cálculo que contenga números decimales que prefiera redondear hacia arriba o hacia abajo, en lugar de mostrar la cadena completa. Las funciones ROUNDUP y ROUNDDOWN en Excel le permiten redondear números fácilmente.
Las sintaxis son ROUNDUP(number, number_digits)y ROUNDDOWN(number, number_digits)donde se requieren ambos argumentos para cada uno.
Para redondear el número en la celda A1 dos dígitos hacia arriba, use esta fórmula:
=REDONDEAR(A1,2)
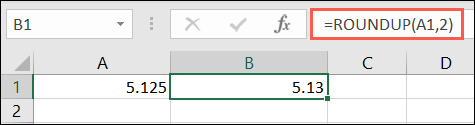
Para redondear ese mismo número dos dígitos hacia abajo, usaría esta fórmula:
=REDONDEAR HACIA ABAJO(A1,2)
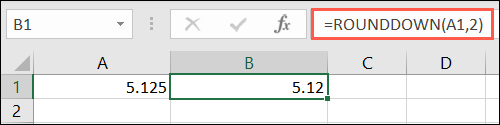
Utilice un número positivo como number_digitsargumento para redondear los lugares decimales a la derecha y un número negativo para redondear los lugares decimales a la izquierda.
Eliminar espacios innecesarios: TRIM
Tal vez tenga espacios adicionales en sus celdas que desee eliminar. La función TRIM elimina espacios.
La sintaxis de la función es TRIM(text)donde puede usar una referencia de celda o ingresar el texto entre comillas.
Para eliminar los espacios adicionales en el texto de la celda A1, use la referencia de celda como en esta fórmula:
=RECORTAR(A1)
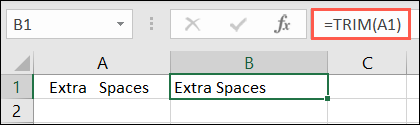
Para eliminar los espacios adicionales en la frase " Extra Spaces ", usaría la siguiente fórmula:
=RECORTAR(" Espacios adicionales ")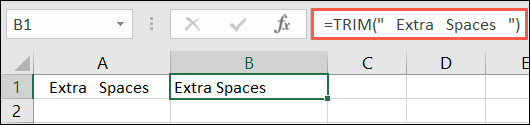
Comparar un valor y devolver un resultado: SI
La función IF es una herramienta popular para comparar valores y devolver resultados numéricos o textuales. Luego puede analizar esos resultados o usarlos en otro lugar como en otra fórmula.
La sintaxis es IF(test, output_if_true, output_if_false)donde se requieren los dos primeros argumentos.
Para probar el valor en la celda A1, que es una opción Sí o No, y devolver un 1 para Sí y un 2 para No, usaría esta fórmula:
=SI(A1="Sí",1,2)
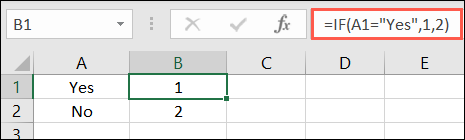
Para un ejemplo de texto, puede ver si un valor (A1) es mayor que otro valor (B1) y luego devolver «Sobre» si lo es y «Debajo» si no lo es.
=SI(A1>B1,"Sobre","Debajo")
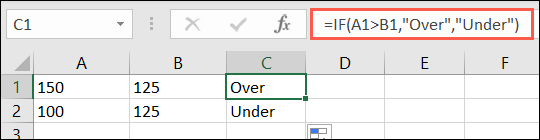
Buscar valores: BUSCARX
Cuando necesita buscar un valor o texto desde otra ubicación e ingresarlo en su hoja, la función BUSCARX es ideal.
La sintaxis es XLOOKUP(value, lookup, return, not_found, match_code, search_code)donde los tres primeros argumentos son obligatorios y los tres últimos son opcionales.
Debido a que tenemos un tutorial completo sobre la función BUSCARX en Excel que brinda más detalles, usaremos ejemplos básicos aquí.
Para encontrar el número de teléfono de un cliente, puede usar esta fórmula:
=BUSCARX(G2,A2:A10,C2:C10)
Para desglosar la fórmula, G2 es el valor a buscar, A2:A10 es donde buscar el valor y C2:C10 es donde encontrar el valor a devolver.
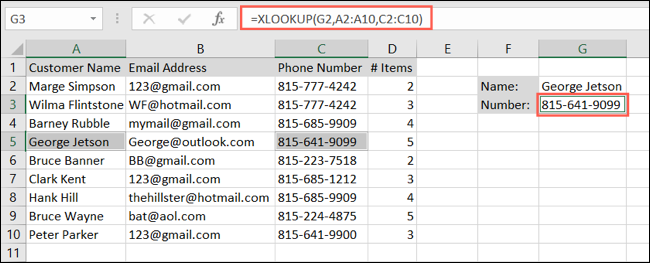
Como otro ejemplo, puede usar esta fórmula para encontrar tanto el número de teléfono como la dirección de correo electrónico de ese cliente:
=BUSCARX(G2,A2:A10,B2:C10)
Aquí, simplemente expandimos el returnargumento para cubrir cada columna que incluye el número de teléfono y la dirección de correo electrónico (B2:C10). Entonces, la fórmula proporcionó ambos resultados.
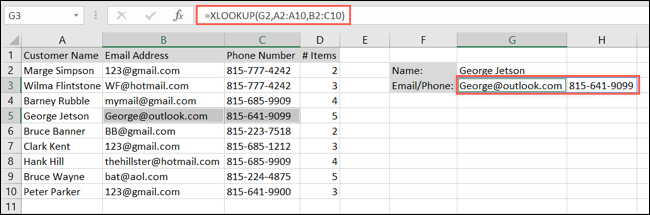
La entrada de datos es una tarea suficiente por sí sola. Con suerte, puede hacerlo más fácil usando estas funciones de entrada de datos de Excel. ¿Tienes diferentes funciones que te ayuden a ingresar datos en Excel ? ¡Haznos saber!


