Tabla de contenidos

El nuevo trackpad Force Touch en las MacBooks de Apple es similar a la pantalla 3D Touch en el iPhone 6s y 7, lo que le permite presionar con más fuerza para realizar una tarea diferente o abrir opciones secundarias. Aquí hay algunas cosas interesantes que puede hacer con el trackpad Force Touch de la MacBook.
El trackpad Force Touch está disponible en la MacBook de 12 pulgadas, así como en todas las MacBook Pros 2015 y posteriores. Es una maravilla de la ingeniería, por decir lo menos, y es una mejora completa con respecto a los trackpads MacBook de la generación anterior.
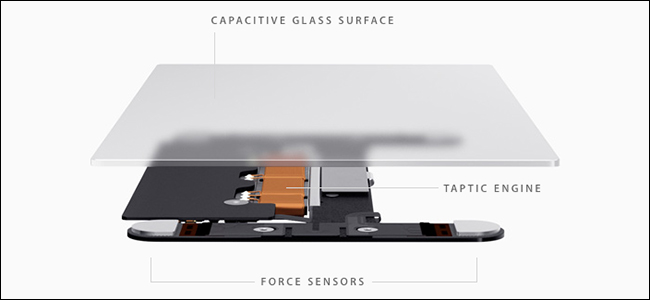
Para empezar, ya no hay un solo botón grande que presione hacia abajo para hacer clic, ya no hay botones en absoluto. En cambio, el trackpad detecta qué tan fuerte lo estás presionando y proporciona una respuesta de vibración rápida para simular un clic, y en realidad se siente como un clic de botón real. Incluso simula el sonido del clic de un botón con un pequeño altavoz en el interior, por lo que no solo se siente como si estuviera haciendo clic, sino que escucha lo que en realidad suena como el clic de un botón del trackpad, cuando en realidad no está presionando un botón. botón físico en absoluto.
Presione con más fuerza el trackpad y obtendrá un segundo clic en el botón, al igual que en el iPhone 7 o iPhone 6s. Aquí es donde entra en juego la funcionalidad adicional, y hay muchas cosas interesantes que puede hacer con el segundo clic del botón.
Buscar definiciones de palabras
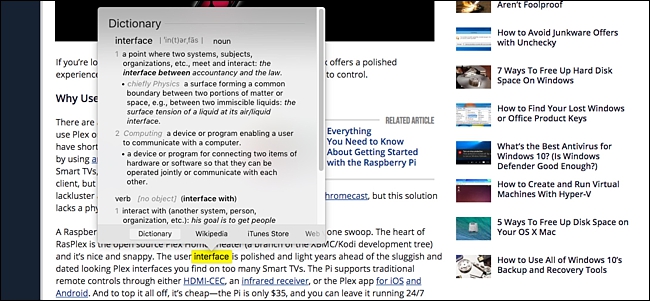
¿Necesita saber la definición de una palabra con la que se encontró? Con los trackpads más antiguos, tenías que tocar con tres dedos. Eso fue bastante fácil, pero con el trackpad Force Touch, todo lo que tienes que hacer es hacer clic con más fuerza una segunda vez sobre la palabra y aparecerá una ventana emergente que te dará la definición del diccionario.
Ver un mapa de una dirección
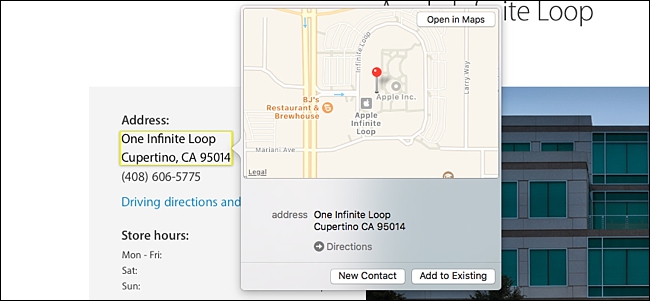
De manera similar, si fuerza el clic sobre una dirección, aparecerá una ventana emergente que le brinda un mapa. También puede hacer esto con números de vuelo para ver más información sobre ese vuelo, así como números de seguimiento de correo para ver dónde está su paquete y cuándo será entregado.
Desafortunadamente, estas funciones solo funcionan en Safari y otras aplicaciones estándar de Mac, como Mail, por lo que si usa Chrome o Firefox como su navegador web principal, se perderá estas funciones.
Cambiar el nombre de un archivo o carpeta
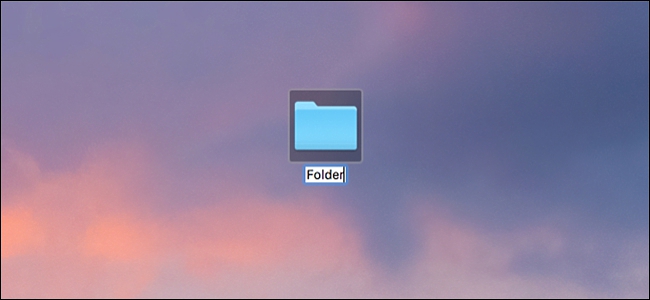
Al cambiar el nombre de un archivo o carpeta, simplemente haga clic en el nombre del archivo y luego presione la barra espaciadora para comenzar a renombrarlo. Pero, quizás incluso más rápido, simplemente puede forzar el clic en cualquier archivo o carpeta para cambiarle el nombre.
Esto también funciona al editar un contacto. Puede hacer clic forzado en su nombre, número, dirección de correo electrónico u otro campo para escribir nueva información según sea necesario.
Vista previa de un archivo sin abrirlo
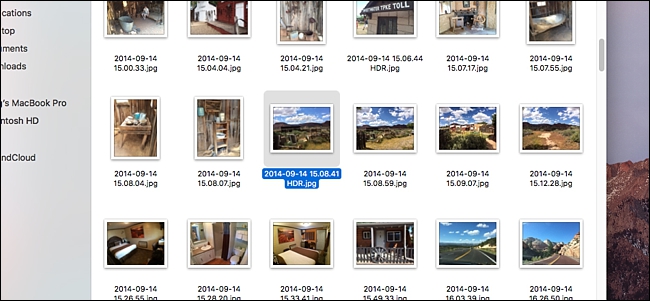
Cuando selecciona un archivo o carpeta y presiona la barra espaciadora, aparece una vista previa rápida del archivo o carpeta sin que se abra realmente. Esto es ideal para imágenes que solo desea ver rápidamente sin tener que abrirlas por completo. Sin embargo, hacer clic forzado también realizará esta misma tarea de vista previa, lo que le dará a su barra espaciadora el descanso que tanto necesita.
Ajustar velocidades de avance rápido
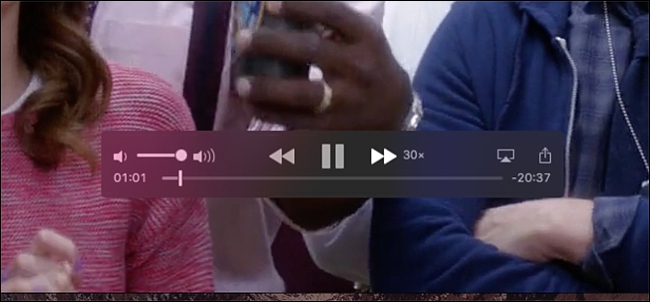
Si usa QuickTime para ver videos y avanza o rebobina mucho, puede usar la sensibilidad a la presión del trackpad para ajustar instantáneamente las velocidades a las que avanza o retrocede rápidamente los videos.
Puede ajustarlo desde 2x hasta 60x, y por cada paso hacia arriba o hacia abajo, obtiene una ligera respuesta de vibración, lo cual es un buen toque.
Vista previa de un enlace sin abrirlo
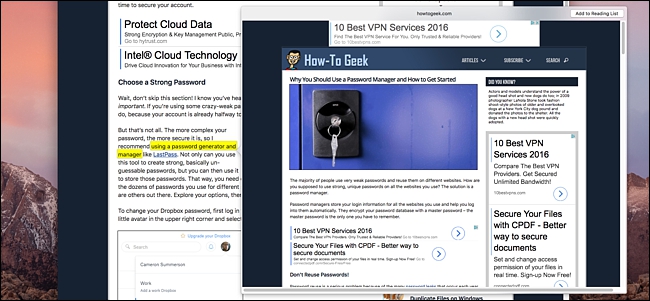
Al igual que Peek and Pop en el iPhone 6s y 7, el trackpad Force Touch de la MacBook viene con la capacidad de obtener una vista previa de un enlace en una ventana más pequeña sin abrirlo por completo, siempre que esté en Safari.
Puede hacer esto simplemente presionando forzar haciendo clic en un enlace. Desde allí, obtendrá una ventana emergente por la que incluso puede desplazarse para ver más de la página web. Esto también funciona en la aplicación Correo si hay un enlace en el que hacer clic.
Dibujar imágenes con sensibilidad a la presión
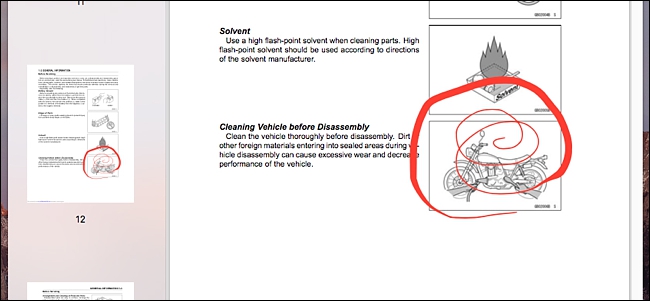
Si bien la aplicación Notas en macOS no tiene capacidades de dibujo como la versión de iOS, puede usar Vista previa para anotar varios documentos dibujando lo que desee, y el trackpad Force Touch proporciona sensibilidad a la presión. Básicamente, cuanto más fuerte presione en el trackpad, más gruesa será la «tinta», y viceversa.
El soporte de terceros ha mejorado ligeramente, con Inklet agregando soporte para Force Touch dentro de su complemento, que funciona en Photoshop e Illustrator.
Vista previa de un evento de calendario
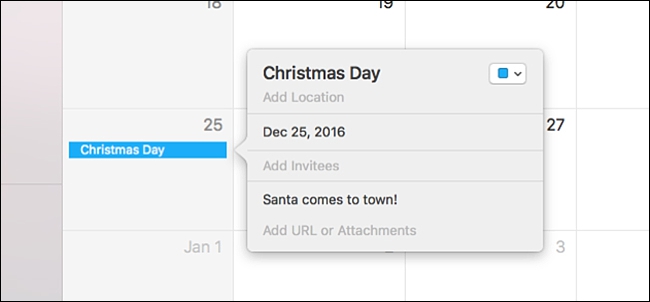
¿Quieres ver más información sobre un próximo evento en tu calendario? Puede hacer doble clic en el evento para que aparezca la ventana emergente que proporciona más detalles, pero también puede forzar hacer clic una vez para que aparezca rápidamente.
Esta vista previa le permitirá ver más detalles sobre el evento, como la hora, la ubicación y las alertas que ha configurado para él.
Cree un nuevo evento de calendario desde cualquier lugar
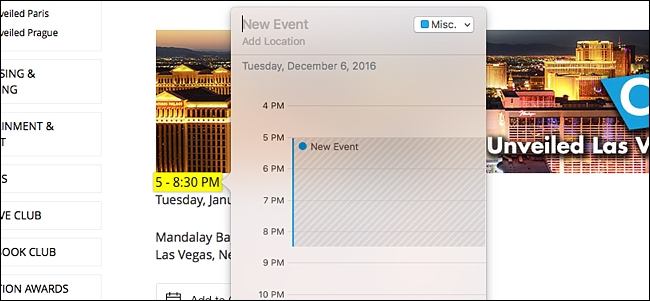
Cuando fuerza a hacer clic en fechas y eventos en Safari en cualquier página web, aparecerá una ventana emergente que le permite crear un evento en su calendario basado en la fecha, hora o evento, todo sin siquiera abrir la aplicación Calendario. Desafortunadamente, si la hora y la fecha están en líneas diferentes, el trackpad reconocerá solo una línea, por lo que tendrá que ingresar el resto de la información manualmente.
Esto también funciona con números de teléfono y direcciones de correo electrónico. Cuando fuerza a hacer clic en uno, aparece una ventana emergente que le permite crear un nuevo contacto a partir de esa información.
Mostrar todas las ventanas abiertas desde una sola aplicación
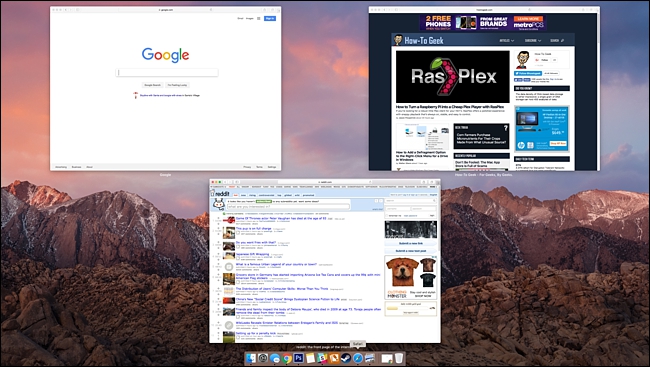
macOS tiene una característica bastante ingeniosa llamada App Exposé, que le permite ver rápidamente una descripción general de todas las ventanas abiertas desde una sola aplicación. Con Force Touch, puede utilizar rápidamente App Exposé en cualquier aplicación.
Simplemente haga clic con fuerza en el icono de la base de la aplicación para desplegar todas las ventanas y ver cada una de un vistazo a la vez. Desde allí, puede hacer clic en uno para traerlo al frente.
Mostrar las opciones de No molestar en los mensajes
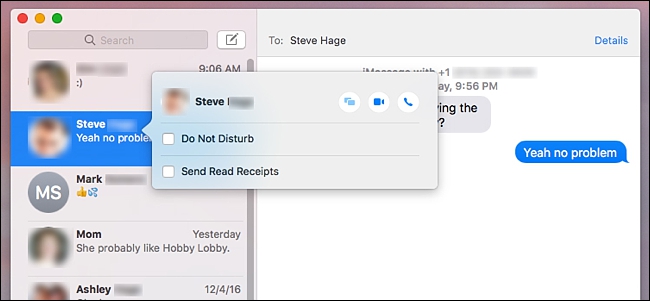
Si desea habilitar No molestar en un contacto específico para que no reciba notificaciones cada vez que le envíen un mensaje de texto, está a solo unos clics de distancia. Force Touch lo hace a solo un clic de distancia.
Al hacer clic forzado en un contacto en la barra lateral izquierda, aparece una ventana emergente que le permite habilitar o deshabilitar No molestar para ese contacto rápidamente. En esa misma ventana, también puede habilitar o deshabilitar las confirmaciones de lectura, así como ver todos los archivos adjuntos enviados y recibidos anteriormente en esa conversación.
Imagen de Apple.com