Tabla de contenidos
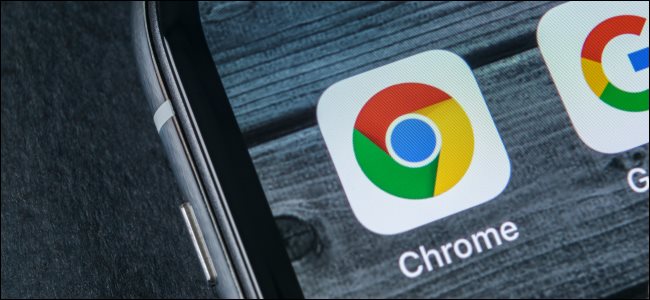
Google Chrome es una excelente alternativa a Safari en iPhone. Incluso puede configurar Chrome como el navegador web predeterminado de su iPhone . Chrome está repleto de trucos ocultos, así que aquí tienes los gestos táctiles que necesitas saber.
Desliza el dedo hacia abajo para cerrar pestañas, recargar y abrir pestañas
Chrome tiene un atajo conveniente para cerrar rápidamente la pestaña actual, volver a cargar la página web abierta o abrir una nueva pestaña. Simplemente toque la pantalla y deslice el dedo hacia abajo. De forma predeterminada, el acceso directo «Recargar» en el centro de la pantalla estará enfocado. (Si está en medio de una página web, primero deberá desplazarse hacia arriba hasta la parte superior de la página).
Para cerrar la pestaña, mueva el dedo hacia la derecha para enfocar «Cerrar pestaña». Para abrir una nueva pestaña, mueva el dedo hacia la izquierda para enfocar «Abrir pestaña». Suelta el dedo para activar la acción seleccionada.
Puede hacer esto con un movimiento suave. Por ejemplo, para cerrar la pestaña actual, toque la pantalla y mueva el dedo hacia abajo, muévalo hacia la derecha y suéltelo rápidamente. Chrome cerrará la pestaña. (Si está en el medio de una página web, puede desplazarse hacia arriba y seguir desplazándose para abrir las acciones, todo en un solo deslizamiento).
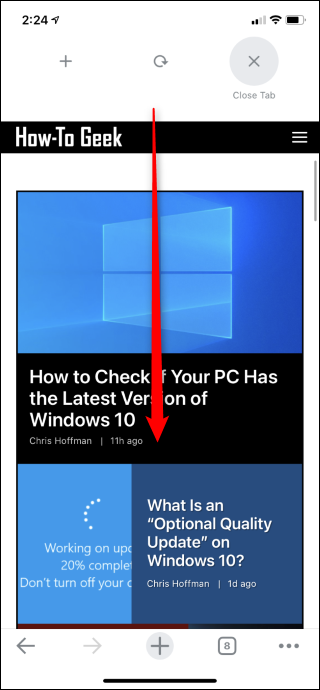
Desliza la barra de ubicación para cambiar entre pestañas
Chrome tiene una forma muy rápida de cambiar de pestaña. No es necesario que toque el icono Cambiar pestañas en la barra de herramientas en la parte inferior de la aplicación.
En su lugar, puede simplemente deslizar hacia la izquierda o hacia la derecha en la barra de herramientas (la barra de URL) en la parte superior de la aplicación Chrome. Esto cambiará a la pestaña a la izquierda o derecha de su pestaña actual, dependiendo de la dirección en la que deslice el dedo. Sigue deslizando el dedo para cambiar entre pestañas.
Si está viendo una página Nueva pestaña que no tiene una barra de herramientas visible, aún puede deslizar hacia la izquierda o hacia la derecha en el área en la parte superior de la pantalla donde estará la barra de herramientas.
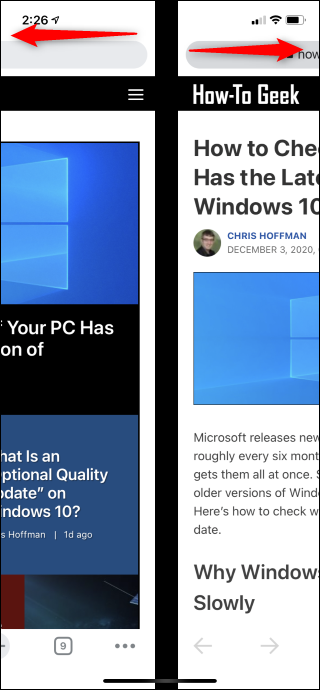
Arrastra y suelta para reorganizar las pestañas
Para aprovechar mejor el gesto de deslizar para cambiar de pestaña, puede reposicionar las pestañas abiertas. Para hacer esto, toque el icono «Cambiar pestañas» en la parte inferior de la aplicación Chrome para ver todas las pestañas abiertas. (Parece un cuadrado redondeado con un número).
Mantén presionada la miniatura de una pestaña. Después de un momento, Chrome volverá gris las otras pestañas. Puede mover la miniatura de la pestaña a cualquier lugar de la pantalla. Suelta el dedo cuando hayas terminado.
Al deslizar el dedo entre las pestañas de la barra de herramientas, las pestañas encima de otras pestañas en esta lista estarán a la izquierda, mientras que las pestañas debajo de otras pestañas estarán a la derecha.
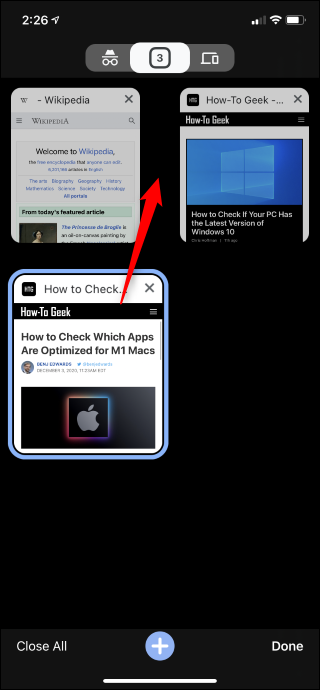
Mantenga presionado para buscar en una nueva pestaña
Puede tocar el botón «+» en la parte inferior de la interfaz de Chrome para abrir rápidamente una nueva pestaña. Sin embargo, encontrará más opciones si mantiene presionado el botón «+».
Toque «Nueva búsqueda» para abrir una nueva pestaña con el campo de búsqueda enfocado para que pueda comenzar a escribir inmediatamente, o toque «Búsqueda de incógnito» para hacer lo mismo con una nueva pestaña de incógnito . Si desea buscar con su voz o escanear un código QR, toque las opciones «Búsqueda por voz» o «Escanear código QR» aquí.
Si ha copiado texto en Chrome u otra aplicación, también verá la opción «Buscar texto que copió». Esto abrirá inmediatamente una nueva pestaña y buscará el texto en el portapapeles de su iPhone. No es necesario abrir una pestaña y pegar texto manualmente en la barra de búsqueda.
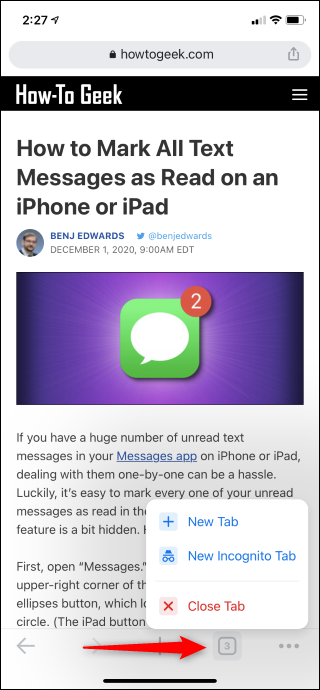
Mantenga presionado para abrir pestañas de incógnito o cerrar una pestaña
Para encontrar estas opciones de administración de pestañas, mantenga presionado el botón «Cambiar pestañas» en la barra de herramientas. Aquí, puede tocar «Nueva pestaña de incógnito» para abrir rápidamente una pestaña de incógnito para la navegación privada, o puede tocar «Cerrar pestaña» para cerrar la pestaña actual.
También hay una opción «Nueva pestaña» en este menú. Abre una nueva pestaña, al igual que presionar el botón «+» en la barra de herramientas inferior.
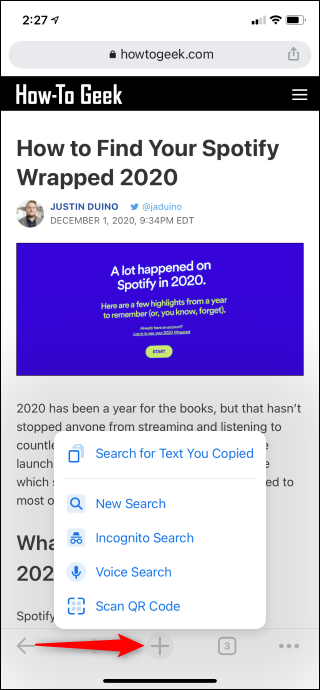
Desliza el dedo hacia la izquierda o hacia la derecha para retroceder y avanzar
Esta función también se encuentra en Safari en iPhone, por lo que es posible que ya esté familiarizado con ella. Sin embargo, puede retroceder y avanzar con gestos en lugar de presionar los botones de flecha Atrás y Adelante en la barra de herramientas.
Para volver, toque el lado izquierdo de la pantalla y deslice el dedo hacia la derecha hacia el centro de la pantalla.
Para avanzar, toque el lado derecho de la pantalla y deslice el dedo hacia la izquierda hacia el centro de la pantalla.
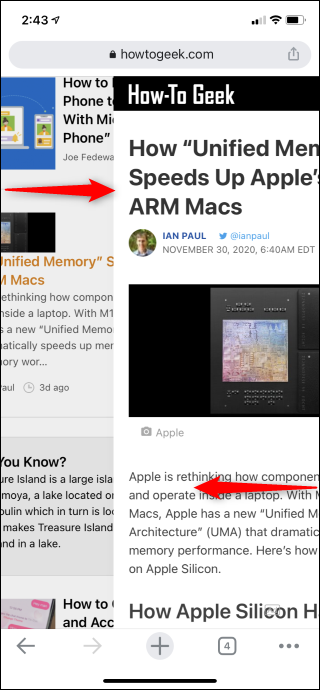
Retroceder o avanzar rápidamente a una página específica
Tocar los botones «Atrás» o «Adelante» una y otra vez para encontrar una página que estaba viendo puede ser desagradable. Existe una manera más fácil de buscar en el historial de retroceso o avance de una pestaña.
Para hacerlo, mantenga presionados los botones de flecha «Atrás» o «Adelante» en la barra de herramientas inferior. Luego verá una lista de las páginas en su historial de Atrás y Adelante, y puede tocar una página para ir directamente a ella.
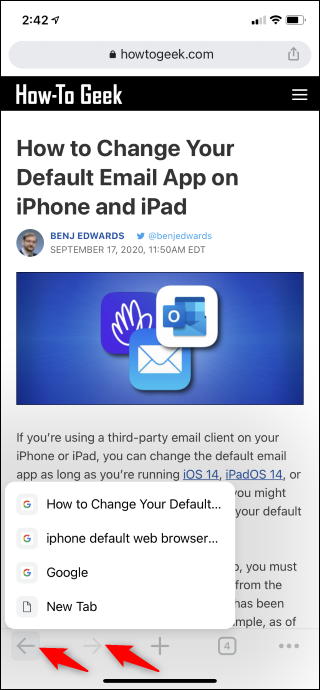
Desliza el dedo para cambiar de pantalla en el selector de pestañas
No tiene que tocar los tres pequeños íconos en la parte superior de la vista del selector de pestañas para cambiar entre las pestañas de incógnito, las pestañas normales de Chrome y las vistas de pestañas recientes.
Para cambiar entre ellos, puede deslizar el dedo hacia la izquierda o hacia la derecha en cualquier lugar de la pantalla de cambio de pestañas. Es mucho más fácil y nunca tendrás que ajustar tu agarre para tocar esos pequeños objetivos en la parte superior de la pantalla de tu iPhone.
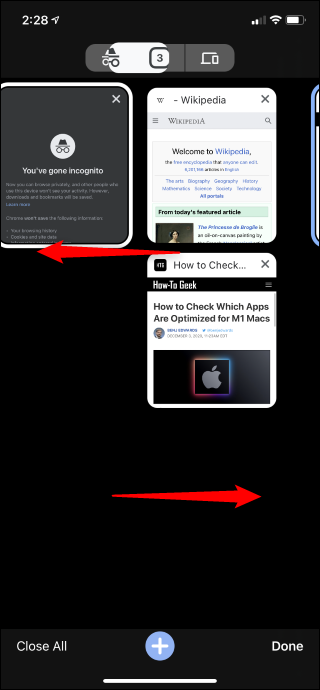
Pellizcar un video para el modo de pantalla completa
On many (but not all) websites, you can use a pinch gesture to quickly enter full-screen mode while watching a video. While a video is playing, touch it with two fingers and move them apart. Chrome will play the video in full-screen mode.
You can also leave full-screen mode by performing the opposite gesture—touching the video with two fingers and moving them closer together—or by swiping down on the video.

Open a Menu Item in One Smooth Motion
Rather than tapping the menu button and then tapping the option you want, you can touch the menu button with your finger and hold for a moment. The menu button will pop up. Move your finger up until the menu option you want is selected and release your finger to activate it.
This works in Chrome’s other long-press menus, too. For example, when long-pressing the “+” button, you can move your finger up and then release to activate a menu option in a single gesture.

One more thing: Chrome’s menu is longer than it looks at first glance. You can drag up or down inside the menu to find additional options.
Chrome has various other features that are useful, including the ability to sync with Chrome bookmarks, open tabs, and history. It’s very convenient if you also use Chrome on your Windows, Mac, Linux, or Chrome OS desktop or laptop.
If you’re a fan of Chrome on desktop, you should definitely check out Chrome on iPhone—especially since Chrome can now replace Safari as your default browser. Chrome is available for iPad, too.


