Tabla de contenidos

Las PC con Windows no tienen que ralentizarse con el tiempo. Ya sea que su PC se haya vuelto gradualmente más lenta o se haya detenido repentinamente hace unos minutos, podría haber bastantes razones para esa lentitud.
Al igual que con todos los problemas de la PC, no tenga miedo de reiniciar su computadora si algo no funciona correctamente. Esto puede solucionar bastantes problemas y es más rápido que intentar solucionar el problema manualmente y solucionarlo usted mismo.
Encuentre programas que necesitan recursos
Su PC funciona con lentitud porque algo está consumiendo esos recursos. Si de repente se está ejecutando más lento, un proceso fuera de control podría estar usando el 99% de los recursos de su CPU, por ejemplo. O bien, una aplicación puede estar experimentando una pérdida de memoria y utilizando una gran cantidad de memoria, lo que hace que su PC cambie al disco. Alternativamente, una aplicación puede estar usando mucho el disco, lo que hace que otras aplicaciones se ralenticen cuando necesitan cargar datos o guardarlos en el disco.
Para averiguarlo, abra el Administrador de tareas. Puede hacer clic con el botón derecho en la barra de tareas y seleccionar la opción «Administrador de tareas» o presionar Ctrl + Shift + Escape para abrirla. En Windows 8, 8.1 y 10, el nuevo Administrador de tareas proporciona una interfaz mejorada que codifica con colores las aplicaciones utilizando una gran cantidad de recursos. Haga clic en los encabezados «CPU», «Memoria» y «Disco» para ordenar la lista por las aplicaciones que utilizan la mayor cantidad de recursos. Si alguna aplicación está usando demasiados recursos, es posible que desee cerrarla normalmente; si no puede, selecciónela aquí y haga clic en «Finalizar tarea» para forzar su cierre.
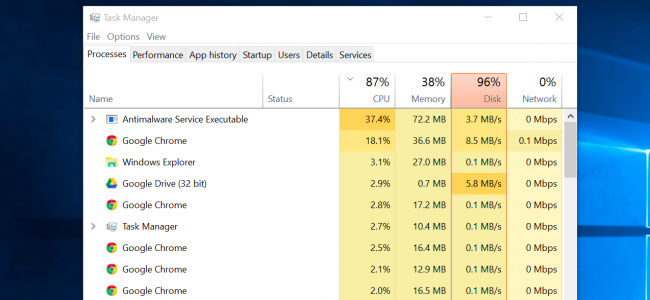
Cerrar los programas de la bandeja del sistema
Muchas aplicaciones tienden a ejecutarse en la bandeja del sistema o en el área de notificación. Estas aplicaciones a menudo se inician al inicio y permanecen ejecutándose en segundo plano, pero permanecen ocultas detrás del icono de flecha hacia arriba en la esquina inferior derecha de la pantalla. Haga clic en el icono de la flecha hacia arriba cerca de la bandeja del sistema, haga clic con el botón derecho en las aplicaciones que no necesite ejecutar en segundo plano y ciérrelas para liberar recursos.

Deshabilitar programas de inicio
Mejor aún, evite que esas aplicaciones se inicien al inicio para ahorrar memoria y ciclos de CPU, así como para acelerar el proceso de inicio de sesión.
En Windows 8, 8.1 y 10, ahora hay un administrador de inicio en el Administrador de tareas que puede usar para administrar sus programas de inicio. Haga clic derecho en la barra de tareas y seleccione «Administrador de tareas» o presione Ctrl + Shift + Escape para iniciarlo. Haga clic en la pestaña Inicio y desactive las aplicaciones de inicio que no necesita. Windows le indicará de forma útil qué aplicaciones ralentizan más el proceso de inicio.

Reducir animaciones
Windows usa bastantes animaciones, y esas animaciones pueden hacer que su PC parezca un poco más lenta. Por ejemplo, Windows puede minimizar y maximizar las ventanas instantáneamente si desactiva las animaciones asociadas.
Para deshabilitar las animaciones , presione la tecla de Windows + X o haga clic con el botón derecho en el botón Inicio y seleccione «Sistema». Haga clic en «Configuración avanzada del sistema» a la izquierda y haga clic en el botón «Configuración» en Rendimiento. Elija «Ajustar para obtener el mejor rendimiento» en Efectos visuales para deshabilitar todas las animaciones, o seleccione «Personalizado» y deshabilite las animaciones individuales que no desea ver. Por ejemplo, desmarque «Animar ventanas al minimizar y maximizar» para deshabilitar las animaciones minimizar y maximizar.
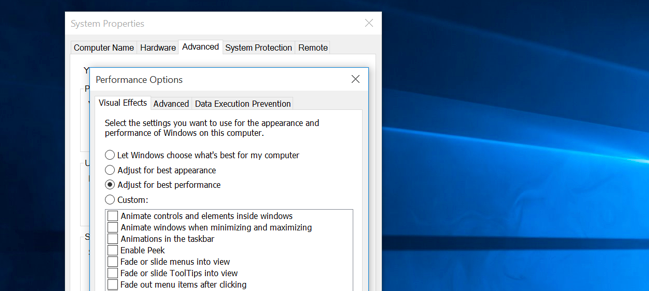
Ilumine su navegador web
Es muy probable que use mucho su navegador web, por lo que su navegador web puede ser un poco lento. Es una buena idea usar la menor cantidad posible de extensiones de navegador o complementos, ya que ralentizan su navegador web y hacen que use más memoria.
Vaya al administrador de extensiones o complementos de su navegador web y elimine los complementos que no necesita. También debería considerar la posibilidad de habilitar complementos de reproducción por clic . Evitar que Flash y otros contenidos se carguen evitará que contenido Flash sin importancia utilice tiempo de CPU.
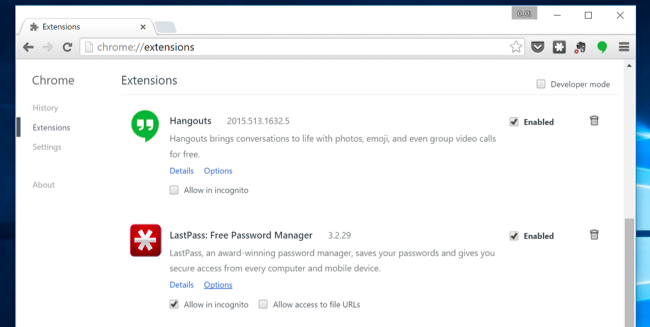
Analizar en busca de malware y adware
También existe la posibilidad de que su computadora sea lenta porque un software malintencionado la ralentiza y se ejecuta en segundo plano. Es posible que no se trate de un malware completo; puede ser un software que interfiera con su navegación web para rastrearlo y agregar anuncios adicionales, por ejemplo.
Para estar más seguro, escanee su computadora con un programa antivirus . También debe escanearlo con Malwarebytes , que detecta una gran cantidad de «programas potencialmente no deseados» (PUP) que la mayoría de los programas antivirus tienden a ignorar. Estos programas intentan colarse en su computadora cuando instala otro software, y es casi seguro que no los desee.
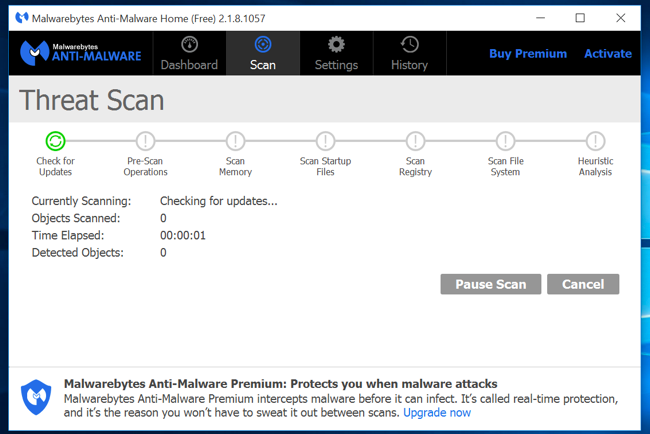
Liberar espacio en disco
Si su disco duro está casi completamente lleno, su computadora puede funcionar notablemente más lenta. Quiere dejar a su computadora algo de espacio para trabajar en su disco duro. Siga nuestra guía para liberar espacio en su PC con Windows para liberar espacio. No necesita ningún software de terceros; solo ejecutar la herramienta Liberador de espacio en disco incluida en Windows puede ayudar bastante.

Desfragmente su disco duro
Desfragmentar su disco duro en realidad no debería ser necesario en las versiones modernas de Windows. Desfragmentará automáticamente los discos duros mecánicos en segundo plano. Las unidades de estado sólido realmente no necesitan desfragmentación tradicional, aunque las versiones modernas de Windows las “optimizarán”, y eso está bien.
You shouldn’t worry about defragmentation most of the time. However, if you do have a mechanical hard drive and you’ve just put a lot of files on the drive — for example, copying a huge database or gigabytes of PC game files — those files might be defragmented because Windows hasn’t gotten around to defragmenting them yet. In this situation, you might want to open the disk defragmenter tool and perform a scan to see if you need to run a manual defrag program.

Uninstall Programs You Don’t Use
Open the Control Panel, find the list of installed programs, and uninstall programs you don’t use and don’t need from your PC. This can help speed your PC up, as those programs might include background processes, autostart entries, system services, context menu entries, and other things that can slow down your PC. It’ll also save room on your hard drive and improve system security — for example, you definitely shouldn’t have Java installed if you’re not using it.

Reset Your PC / Reinstall Windows
RELATED: Everything You Need to Know About «Reset This PC» in Windows 8 and 10
If the other tips here didn’t fix your problem, the one timeless solution to fix Windows problems — aside from rebooting your PC, of course — is getting a fresh Windows installation.
On modern versions of Windows — that is, Windows 8, 8.1, and 10 — it’s easier to get a fresh Windows installation than ever. You don’t have to get Windows installation media and reinstall Windows. Instead, you can simply use the “Reset your PC” feature built into Windows to get a new, fresh Windows system. This is similar to reinstalling Windows and will wipe your installed programs and system settings while keeping your files.

If your PC is still using a mechanical hard drive, upgrading to a solid-state drive — or just ensuring your next PC has an SSD — will offer you a dramatic performance improvement, too. In an age where most people won’t notice faster CPUs and graphics processors, solid-state storage will offer the single biggest boost in overall system performance for most people.


