Tabla de contenidos

Las Mac también pueden funcionar lentamente. Si su Mac parece estar funcionando más lento de lo que debería, la variedad de consejos aquí debería ayudarlo a identificar y solucionar el problema. Al igual que con una PC con Windows , hay muchas razones por las que una Mac puede ser lenta.
Manténgase alejado de los programas que prometen «optimizar» su Mac y hacerlo funcionar más rápido. Algunos programas de “limpieza”, como la versión de CCleaner para Mac, pueden eliminar archivos temporales y liberar espacio, pero no harán que su Mac funcione más rápido.
Encuentre procesos hambrientos de recursos
Use el Monitor de actividad, algo así como el Administrador de tareas en Windows, para ver sus procesos en ejecución y encontrar aquellos que consumen demasiados recursos. Para iniciarlo, presione Comando + Espacio para abrir la búsqueda de Spotlight , escriba Monitor de actividad y presione Entrar.
Haga clic en el encabezado «% CPU» para ordenar por uso de CPU y ver las aplicaciones y procesos en ejecución que utilizan la mayor cantidad de CPU. En algunos casos, puede haber una sola aplicación fuera de control que usa el 99% de la CPU y que querrá finalizar. Para forzar el cierre de un proceso , selecciónelo haciendo clic en él y haga clic en el botón X en la barra de herramientas. Asegúrese de no abandonar un proceso que está haciendo algo importante. Siempre puedes intentar cerrar una aplicación que consume muchos recursos de la forma habitual primero.
Si esto no funciona, haga clic en el menú «Ver» y seleccione «Todos los procesos» para ver todos los procesos que se ejecutan en su Mac. También puede hacer clic en la sección Memoria: un proceso que utilice una gran cantidad de memoria podría hacer que su Mac se ralentice. Prueba también la sección «Disco»: un proceso que utilice mucho el disco también podría hacer que tu Mac se ralentice.
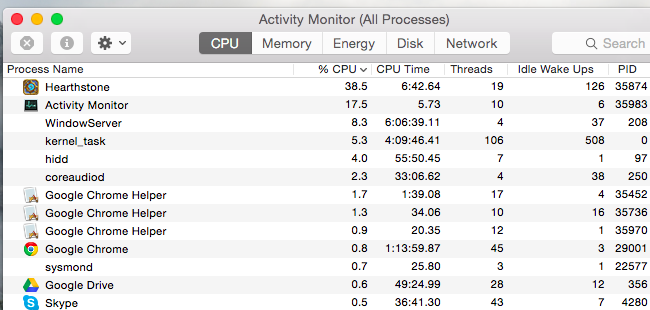
Cerrar aplicaciones
A Mac OS X le gusta dejar las aplicaciones ejecutándose en el dock. Incluso hacer clic en el botón rojo «X» en la ventana de una aplicación no la cerrará, seguirá ejecutándose en segundo plano. En la mayoría de los casos, este no es un gran problema. Sin embargo, si su Mac parece estar funcionando lentamente, es posible que desee cerrar algunas de estas aplicaciones.
Busque las aplicaciones marcadas con un punto en su base, haga clic con el botón derecho o presione Ctrl y haga clic en sus iconos y seleccione «Salir».
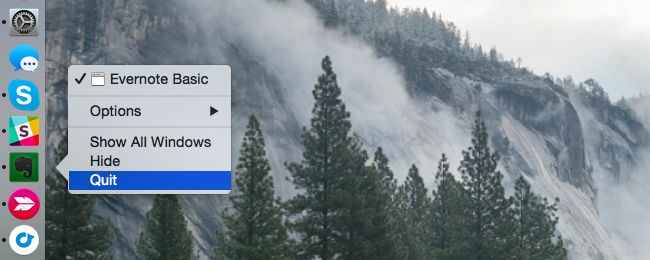
Podar programas de inicio
Si su Mac es lento después de iniciar sesión, es posible que tenga demasiados programas de inicio.
Para administrar programas de inicio , abra la ventana Preferencias del sistema haciendo clic en el ícono del menú de Apple y seleccionando «Preferencias del sistema». Haga clic en el icono «Usuarios y grupos», seleccione su cuenta de usuario actual y haga clic en «Elementos de inicio de sesión». Desmarque las aplicaciones que no desee que se inicien cuando inicie sesión.
Si alguna vez desea que un programa se inicie automáticamente cuando inicie sesión en su Mac, arrástrelo y suéltelo en esta lista o haga clic en el botón «+» en la parte inferior de la lista y agréguelo.
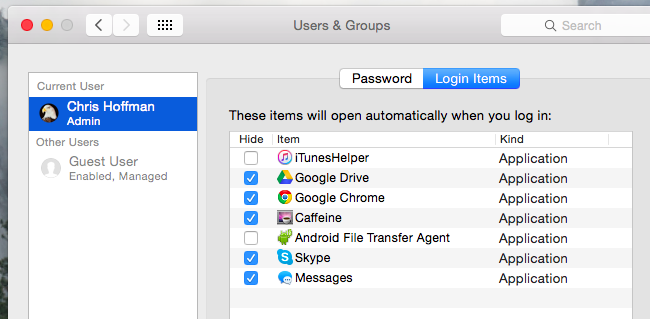
Limpiar agentes de lanzamiento
Una de las características ocultas de CleanMyMac 3 es que puede limpiar los agentes de lanzamiento, que son pequeñas aplicaciones de ayuda que se ejecutan en secreto en segundo plano e inician otro software automáticamente sin que usted lo sepa. Si constantemente tiene toneladas de cosas ejecutándose que no recuerda haber iniciado, es posible que tenga un problema con el agente de inicio.
Simplemente descargue y ejecute CleanMyMac 3 , y luego diríjase a Extensiones -> Ejecutar agentes para limpiar la basura.
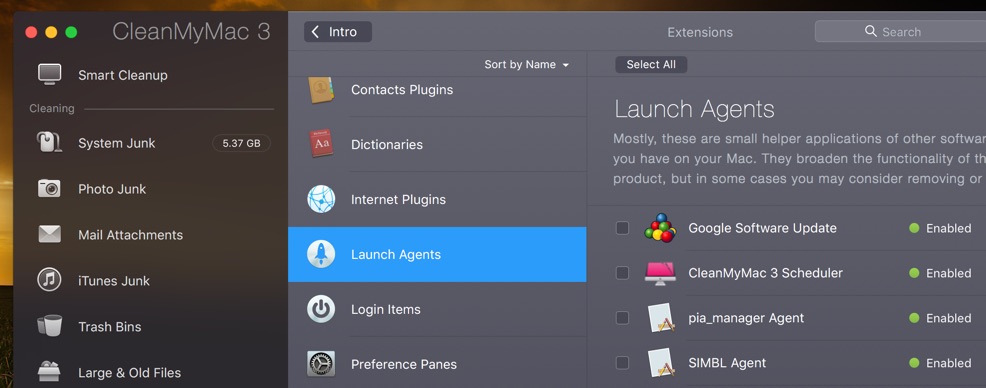
Reducir la transparencia y las animaciones
La transparencia y las animaciones pueden afectar el hardware de gráficos en Mac más antiguas. Reducirlos puede ayudar a acelerar las cosas; vale la pena intentarlo.
Para hacer esto, abra la ventana Preferencias del sistema. Haga clic en el icono «Accesibilidad» y marque la opción «Reducir transparencia» para reducir las transparencias. En OS X Yosemite, esta opción puede acelerar significativamente algunas Mac más antiguas.
Es posible que también desee hacer clic en el icono de preferencias «Dock» y seleccionar «Efecto de escala» en lugar de «Efecto Genie», lo que podría acelerar un poco la animación de minimización de ventanas.
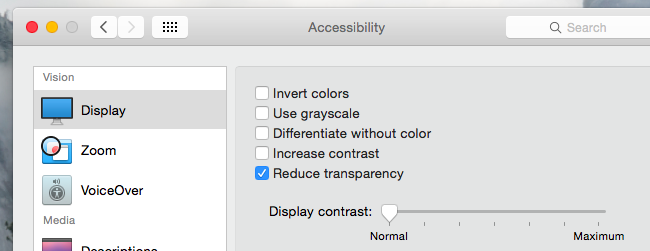
Ilumine su navegador web
Es posible que su navegador web sea la aplicación que está causando su problema. Los consejos habituales también se aplican en una Mac, especialmente teniendo en cuenta que el rendimiento de Google Chrome es particularmente malo en Mac OS X.
Trate de minimizar la cantidad de extensiones de navegador que usa y tenga menos pestañas abiertas a la vez para ahorrar memoria y recursos de CPU.
Es posible que también desee probar el navegador Safari incluido con Mac OS X, que parece funcionar mejor que Chrome, especialmente cuando se trata de energía de la batería. Si puede salirse con la suya usando Safari y no depende de una función o extensión en Chrome, por ejemplo, es posible que desee intentarlo en serio.
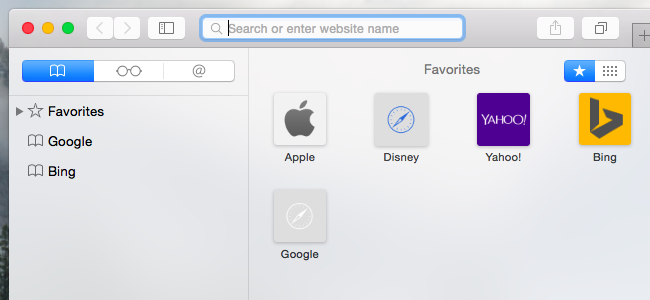
Deshabilitar el cifrado de disco FileVault
El cifrado de disco FileVault está habilitado de forma predeterminada en Mac OS X Yosemite. Esto ayuda a proteger los archivos de su Mac en caso de robo, evitando el acceso no autorizado a ellos. También evita que las personas cambien la contraseña en su Mac e inicien sesión sin su permiso .
En algunas Mac, esto puede hacer que la Mac sea muy lenta para iniciar o iniciar sesión. Si este es el caso, puede dirigirse a la ventana Preferencias del sistema, hacer clic en el icono «Seguridad y privacidad», hacer clic en el encabezado «FileVault», y desactive el cifrado de disco FileVault.
Recomendamos dejar FileVault habilitado a menos que su Mac tarde mucho en arrancar o iniciar sesión.
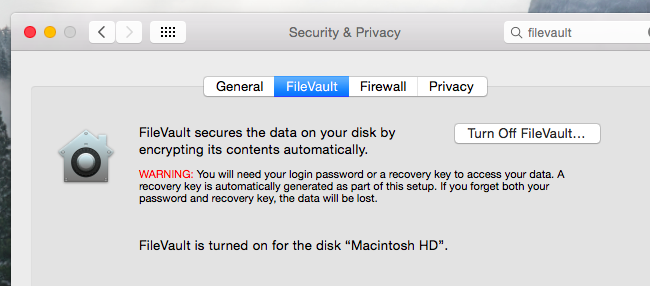
Acelera el buscador
Cuando abre la ventana del Finder para ver sus archivos, se abre en la vista «Todos mis archivos» de forma predeterminada. Si tiene una gran cantidad de archivos en su Mac, esta vista puede tardar en cargarse, lo que ralentiza FInder cada vez que abre una nueva ventana de Finder.
Puede evitar que esto suceda haciendo clic en el menú «Finder» y seleccionando «Preferencias» en el Finder. Seleccione su carpeta preferida en «New Finder Windows Show»; por ejemplo, puede hacer que todas las ventanas del Finder se abran automáticamente en su carpeta de Descargas. Finder ya no cargará la vista Todos mis archivos.
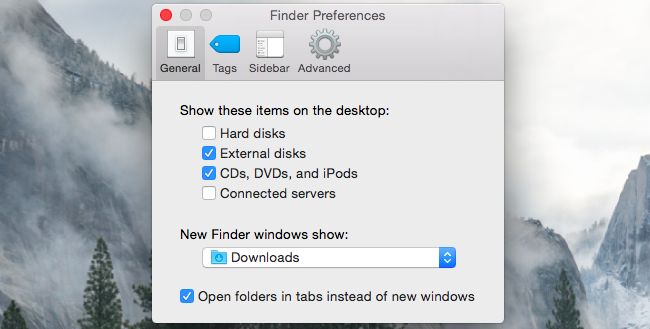
Liberar espacio en disco
Como en cualquier computadora, liberar espacio en disco también puede acelerar las cosas si tiene una cantidad muy pequeña de espacio en disco. Para comprobarlo, haz clic en el menú Apple, selecciona «Acerca de esta Mac» y busca debajo del título «Almacenamiento».
Si no hay una buena cantidad de espacio libre, querrá liberar espacio en el almacenamiento interno de su Mac .
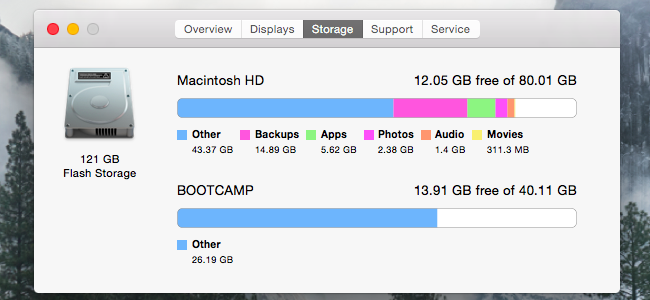
Restablezca su SMC para solucionar todo tipo de problemas
Este útil consejo puede solucionar una amplia variedad de problemas del sistema en una Mac, aunque muchas personas, especialmente los usuarios experimentados de Windows, no pensarían en probarlo. Restablecer el controlador de administración del sistema, o SMC, puede solucionar todo, desde un rendimiento lento hasta problemas de inicio y problemas de hardware de Wi-Fi. En realidad, esto no borrará ningún dato, es como realizar un reinicio de nivel inferior de su Mac.
Siga las instrucciones de este artículo para restablecer el SMC de su Mac.

Reinstale Mac OS X
Cuando todo lo demás falla, intente reinstalar su sistema operativo. Este es un buen consejo para todos los dispositivos, incluso es una buena idea si tiene un problema con un iPhone o iPad .
Suponiendo que tiene copias de seguridad de sus cosas importantes, puede reinstalar Mac OS X en su Mac . Esto es mucho más simple que reinstalar Windows: no es necesario descargar ningún medio de instalación. Simplemente puede iniciar en un modo de recuperación especial , iniciar la instalación y su Mac descargará todo lo que necesita de Apple. ¡Pero definitivamente querrá copias de seguridad de sus archivos importantes antes de comenzar!

If you have a Mac with a mechanical hard drive, you might want to try upgrading it to a solid-state drive. That’s always a surefire way to speed up any computer.
Image Credit: Thomas Leuthard on Flickr, bfishadow on Flickr