Tabla de contenidos
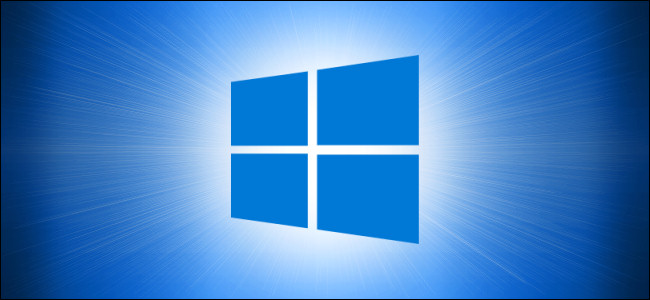
Bloquear su PC con Windows 10 es la mejor manera de proteger su computadora cuando se aleja. Esto no cerrará ni interrumpirá ninguna aplicación en ejecución, y debe escribir su PIN o contraseña para pasar la pantalla de bloqueo. Aquí hay 10 formas en las que puede bloquear su computadora.
Bloquea tu computadora en el menú Inicio
Como era de esperar, el menú Inicio ofrece una opción para bloquear su PC. Simplemente haga clic en el botón Inicio (el icono de Windows), seleccione el nombre de su cuenta y luego haga clic en «Bloquear».

Usa la clave de Windows
Casi todas las PC con Windows tienen una tecla de Windows en el teclado. Como probablemente hayas adivinado, es el que tiene el ícono de Windows. Puede presionar Windows + L para bloquear su computadora.
Ctrl + Alt + Suprimir
El atajo de teclado Ctrl + Alt + Delete se usa comúnmente para eliminar el software que no responde, pero también puede usarlo para bloquear su computadora. Presione Ctrl + Alt + Supr y luego haga clic en «Bloquear» en el menú que aparece.
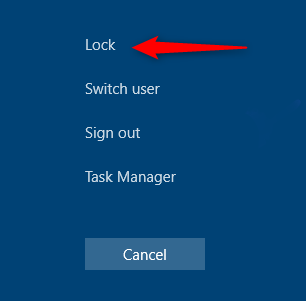
Bloquear su computadora en el Administrador de tareas
También puede bloquear su PC en el Administrador de tareas . Presionando Ctrl + Alt + Supr y luego haga clic en «Administrador de tareas». También puede escribir «Administrador de tareas» en el cuadro de búsqueda de Windows y luego seleccionarlo en los resultados de la búsqueda.
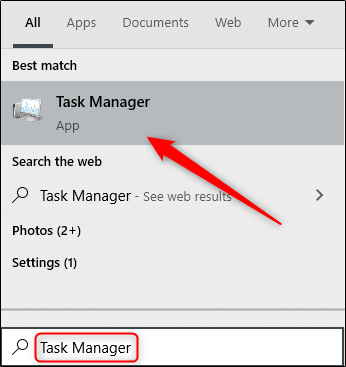
Haga clic en «Desconectar» en la parte inferior derecha.
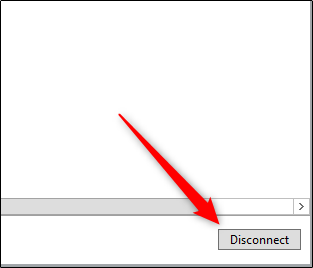
Aparece una ventana emergente preguntando si está seguro de que desea desconectarse; haga clic en «Desconectar usuario» para confirmar.
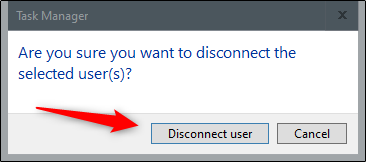
Bloquearlo desde el símbolo del sistema
También puede escribir «CMD» en el cuadro de búsqueda de Windows para abrir el símbolo del sistema . Haga clic en «Símbolo del sistema» en los resultados de la búsqueda.
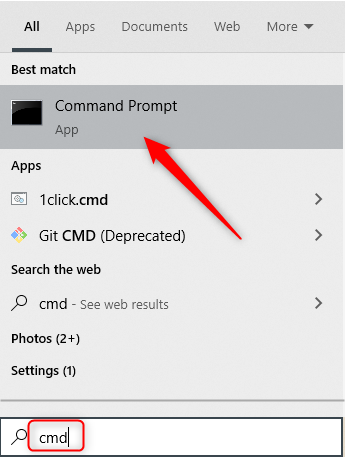
Escriba el siguiente comando:
Rundll32.exe user32.dll, LockWorkStation
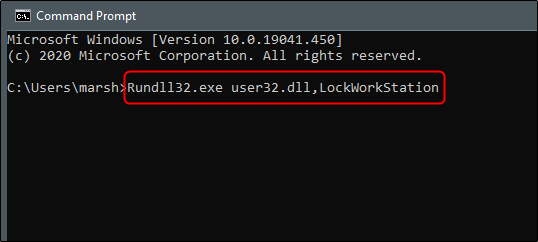
Una vez que esto se ejecute, su PC se bloqueará.
Utilice el indicador de ejecución
Este método es exactamente el mismo que el método del símbolo del sistema anterior, excepto que usa Ejecutar. Simplemente escriba «ejecutar» en el cuadro de búsqueda de Windows y luego haga clic en «Ejecutar» en los resultados de la búsqueda.
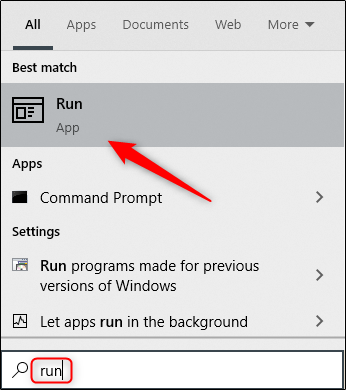
En la ventana «Ejecutar», escriba el siguiente comando y luego haga clic en «Aceptar»:
Rundll32.exe user32.dll, LockWorkStation
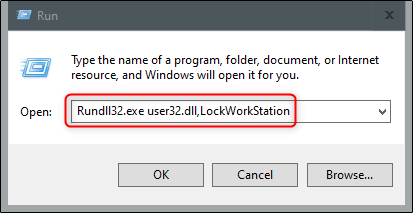
Una vez que esto se ejecute, su PC se bloqueará.
Cree un icono de escritorio para bloquear su computadora
Si prefiere bloquear su PC con solo un clic, puede crear un ícono de escritorio . Para hacerlo, haga clic con el botón derecho en su escritorio, coloque el cursor sobre «Nuevo» y luego seleccione «Acceso directo».
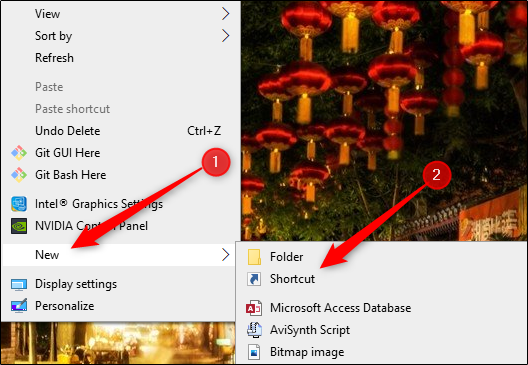
En la ventana «Crear acceso directo» que aparece, escriba el siguiente comando en el cuadro de texto «Escriba la ubicación del elemento» y luego haga clic en «Siguiente»:
Rundll32.exe user32.dll, LockWorkStation
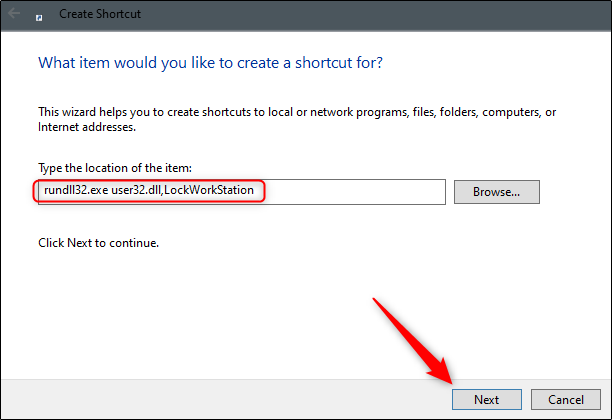
Asigne un nombre a su icono y luego haga clic en «Finalizar».
![]()
Su icono aparecerá en su escritorio; haga doble clic en él en cualquier momento para bloquear su PC.
Configúrelo en la configuración del protector de pantalla
Puede configurar su PC para que se bloquee después de que el protector de pantalla haya estado activado durante un tiempo determinado. Para hacerlo, escriba «Protector de pantalla» en el cuadro de búsqueda de Windows. Haga clic en «Cambiar protector de pantalla» en los resultados de la búsqueda.
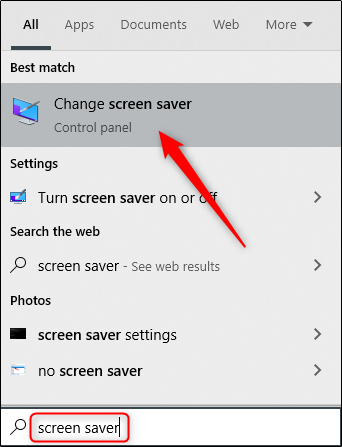
En el menú «Configuración del protector de pantalla», seleccione la casilla de verificación junto a la opción «Al reanudar, Mostrar pantalla de inicio de sesión». Use las flechas en el cuadro «Esperar:» para seleccionar cuántos minutos deben pasar antes de que su PC se bloquee y luego haga clic en «Aplicar».
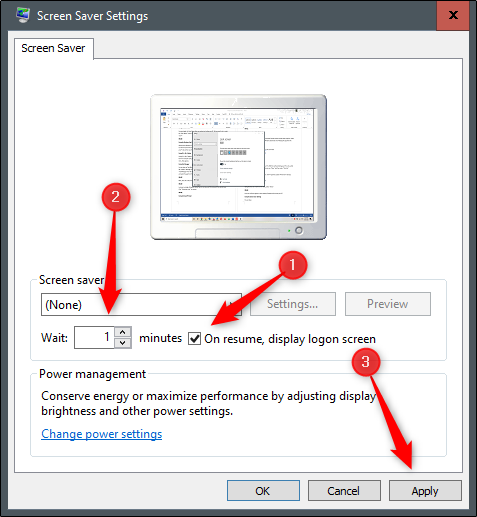
No recomendamos este método por razones de seguridad. Siempre es mejor bloquear su PC antes de alejarse de ella.
Usar bloqueo dinámico
Dynamic Lock es una función que bloquea automáticamente su PC después de que se aleja de ella. Lo hace detectando la fuerza de la señal de Bluetooth. Cuando la señal cae, Windows asume que ha abandonado el área inmediata de su PC y la bloquea por usted.
Para utilizar Dynamic Lock , primero deberá vincular su teléfono inteligente con su PC. Para hacer esto, vaya a Configuración> Bluetooth (en Android o iOS) y active el control deslizante. En su PC, vaya a Configuración> Dispositivos> Bluetooth y otros dispositivos, y luego haga clic en «Agregar Bluetooth u otro dispositivo». Seleccione su teléfono, confirme el PIN y se vincularán.
Ahora todo lo que queda por hacer es habilitar la función de bloqueo dinámico. Dirígete a Configuración> Cuentas> Opciones de inicio de sesión y desplázate hacia abajo hasta la sección «Bloqueo dinámico». Seleccione la casilla de verificación junto a la opción «Permitir que Windows bloquee automáticamente su dispositivo cuando no esté».
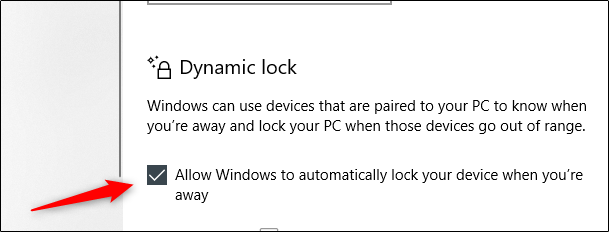
Su PC ahora se bloqueará si se aleja demasiado.
Usar la función de bloqueo remoto
La función de bloqueo remoto solo debe usarse en el peor de los casos. Siempre recomendamos bloquear su PC antes de alejarse de él. Sin embargo, a veces todos olvidamos cosas. Si ha dejado su PC accesible, Microsoft le ha proporcionado una forma de bloquearla de forma remota .
Sin embargo, esto solo funcionará si ha habilitado “Buscar mi dispositivo” en su PC , tiene una cuenta de Microsoft en el dispositivo con privilegios de administrador y el dispositivo está conectado a Internet.
Para usar la función de bloqueo remoto, inicie sesión en su cuenta de Microsoft y luego haga clic en «Mostrar detalles» debajo del dispositivo que desea bloquear.
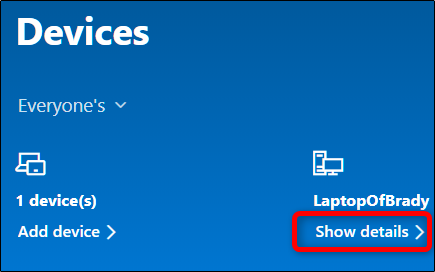
A continuación, haga clic en la pestaña «Buscar mi dispositivo» y luego en «Bloquear».
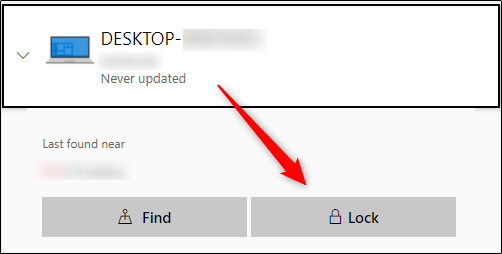
Confirma en todos los mensajes que aparecen para terminar de bloquear tu PC.
Cuando se trata de ciberseguridad, usted es la primera capa de defensa. No importa cuál de estos métodos elija para bloquear su PC, siempre que lo haga. Además, asegúrese de configurar su PC para que se bloquee automáticamente si lo olvida.


