Tabla de contenidos
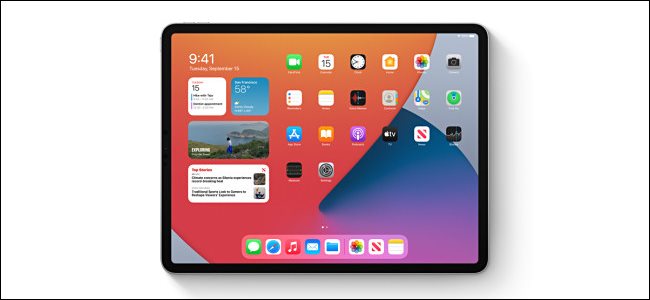
La actualización iPadOS 14 de Apple para iPad, iPad Air, iPad Mini y iPad Pro acerca el iPad a la Mac sin perder lo que hace que el iPad sea único. Estas son las funciones que debe probar en iPadOS 14.
Nuevos widgets
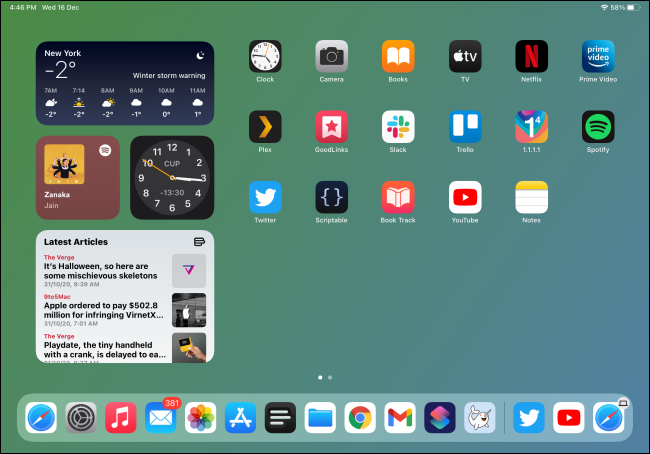
El diseño de widgets en la pantalla de inicio es el mismo en iOS 14, pero hay nuevos widgets para revisar. Para acceder a ellos, deslice el dedo hacia la derecha en la pantalla de inicio. También puede fijarlos a la barra lateral.
El proceso de agregar widgets y los diferentes tipos disponibles también son diferentes. Ahora puede agregar versiones pequeñas, medianas o grandes de los mismos widgets. Para comenzar, simplemente toque y mantenga presionada una parte vacía de la pantalla de inicio y luego toque el signo más (+).
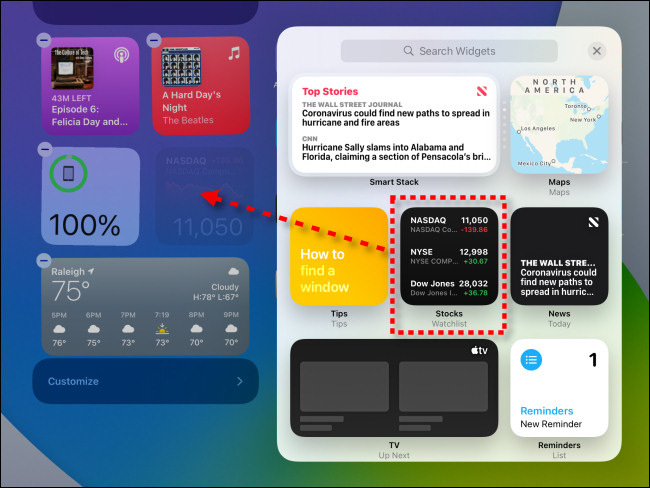
También se puede acceder a los widgets que usa en la pantalla de inicio de su iPhone en su iPad. Puede comenzar con estos 10 excelentes widgets .
Búsqueda universal
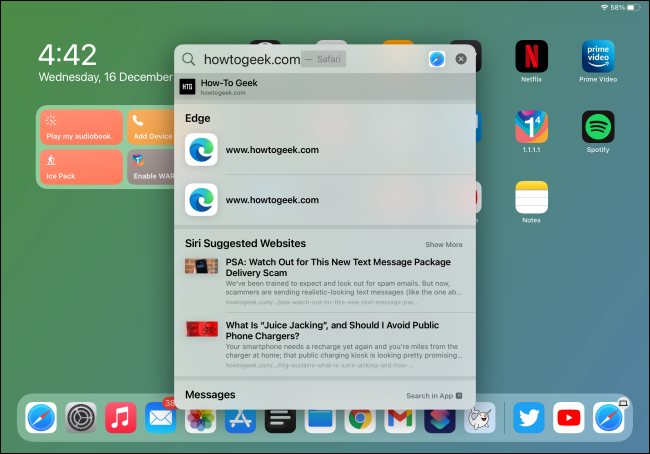
Con iPadOS 14, el diseño del sistema operativo está madurando. Con la búsqueda universal de estilo Spotlight, el iPad se comporta más como una Mac y, en este caso particular, ¡eso es algo bueno!
Ahora, siempre que presione Comando + Espacio o deslice hacia abajo en la pantalla de inicio, verá la nueva barra de búsqueda universal.
Aquí, puede escribir una búsqueda para cualquier cosa , ¡y también recorrerá la web! Los resultados de la aplicación se resaltan instantáneamente; solo presione Entrar para abrir una. Puede hacer lo mismo con cualquier sitio web que haya visitado anteriormente.
Escribir en cualquier cuadro de texto
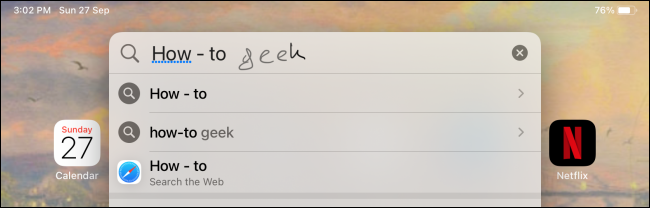
iPadOS 14 también trae el Apple Pencil más a la vanguardia. Si eres fanático y prefieres escribir a escribir, te encantará la nueva función Scribble.
Con esta función, puede escribir en cualquier cuadro de texto. Simplemente toque un cuadro de texto con el Apple Pencil (no con su dedo) y aparecerá un pequeño icono de lápiz. Escribe lo que quieras y luego se convertirá en texto mecanografiado.
Puede seleccionar texto haciendo un círculo sobre él. Eliminar algo que ha escrito es tan simple como garabatearlo. Para obtener más información sobre cómo personalizar y utilizar la función Scribble, consulte nuestra guía .
Copiar texto escrito a mano
Después de escribir el texto a mano, también puede copiarlo y pegarlo como texto escrito a través de la aplicación Apple Notes.
Para probarlo, navega hasta una nota escrita a mano y luego toca dos veces una palabra para seleccionarla. Arrastre la selección para incluir todo el texto escrito a mano.
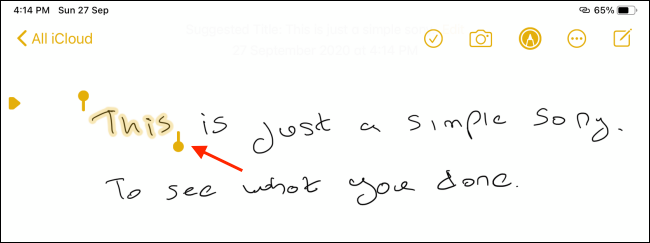
En la ventana emergente, toque «Copiar como texto». Ahora, puede pegarlo como texto escrito en cualquier aplicación.
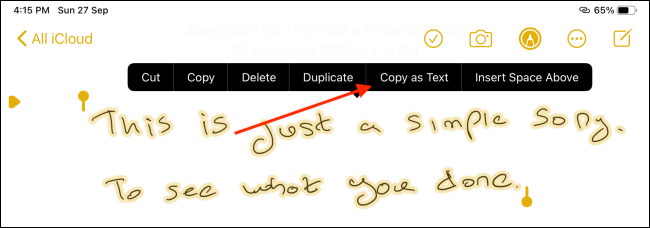
Dibuja formas perfectas en la aplicación Notas
Si alguna vez escribe notas a mano en la aplicación Notas, a veces necesita dibujar formas. Ya sea un diagrama de flujo o una serie de cuadrados, iPadOS 14 te permite convertir tus dibujos en formas perfectas .
Para probarlo, abra la aplicación Notas y luego use el Apple Pencil o su dedo para seleccionar la herramienta Pluma, Lápiz o Resaltador. Dibuja una forma y luego sostén el Apple Pencil o tu dedo en el extremo de la forma durante unos segundos.
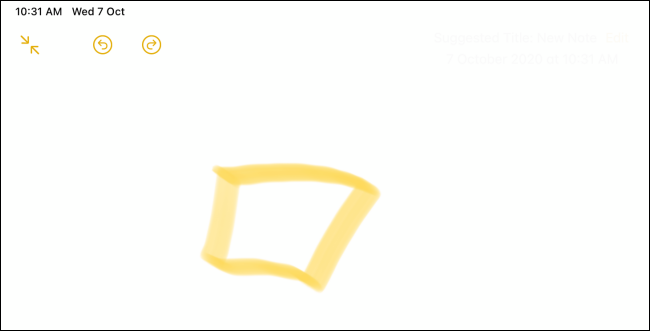
La figura que dibujó se transformará automáticamente en una forma perfecta.
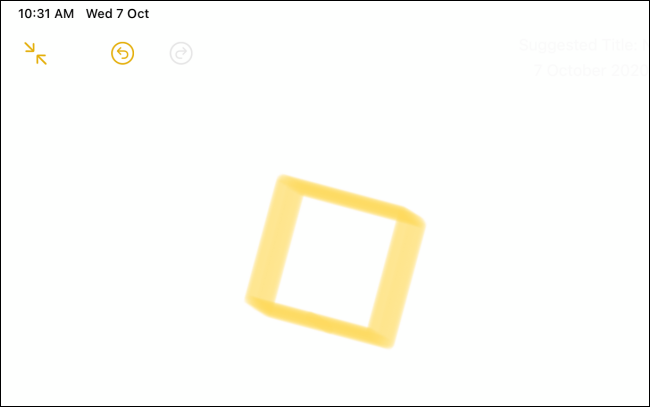
Aprenda a usar la nueva barra lateral en aplicaciones
iPadOS 14 también trae una barra lateral plegable y una interfaz de usuario de tres paneles a la mayoría de las aplicaciones de Apple. Muchas aplicaciones de terceros también están comenzando a usarlo.
La nueva barra lateral cambia drásticamente el comportamiento de ciertas aplicaciones; un buen ejemplo es la aplicación Fotos. Ahora tendrá que usar la barra lateral para navegar entre pestañas, explorar álbumes o ver diferentes tipos de medios.
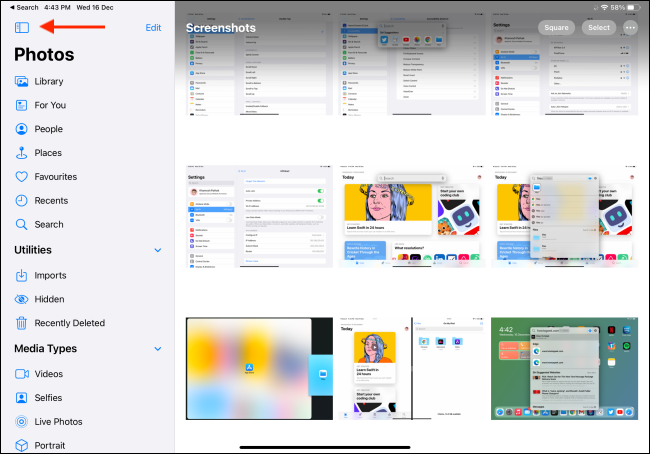
Puede tocar el botón de la barra lateral para contraer o expandir la barra lateral. También puede editar la barra lateral y agregar o eliminar funciones.
El mejor ejemplo de una barra lateral personalizable está en la aplicación Archivos. Toca el botón Menú y luego «Editar barra lateral».
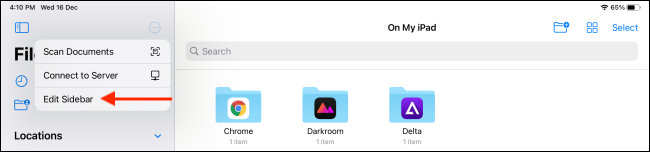
Aquí, puede eliminar y reorganizar sus «Favoritos» y «Etiquetas», todo en una interfaz simple.
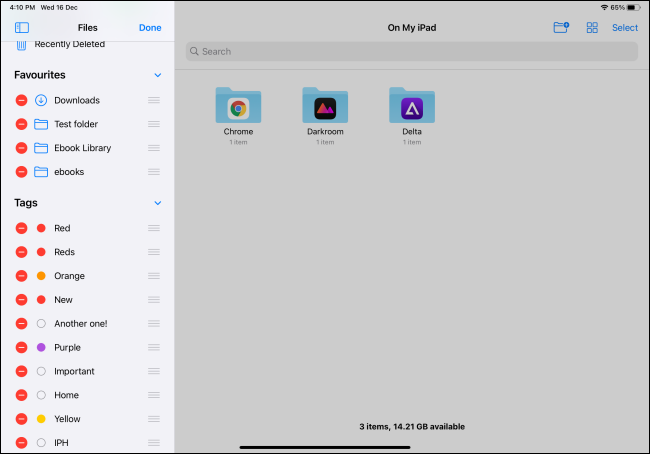
Establecer aplicaciones predeterminadas de correo y navegador
Otra forma en que el iPad se parece cada vez más a una Mac es que ahora puede configurar aplicaciones predeterminadas para clientes de correo y navegador . Puede configurar Google Chrome, Microsoft Edge, Firefox y más como su navegador predeterminado. También puede cambiar su cliente de correo electrónico predeterminado a una opción de terceros, como Spark, Gmail, Outlook y más.
Después de cambiar su navegador predeterminado, cualquier enlace que toque en cualquier aplicación se abrirá directamente en ese navegador en lugar de Safari.
Para cambiar su navegador o cliente de correo predeterminado, abra la aplicación Configuración y diríjase a la aplicación respectiva que desea cambiar
Toque «Aplicación de navegador predeterminada» o «Aplicación de correo predeterminada», según la aplicación que desee cambiar.
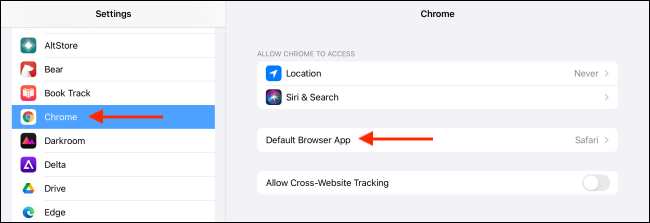
Seleccione la aplicación que desea utilizar de la lista.
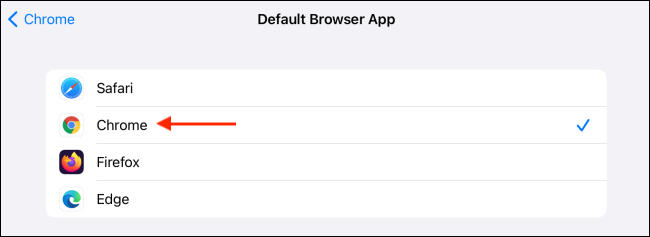
¡Eso es! Ahora ha configurado una aplicación de terceros como su aplicación predeterminada de correo o navegador.
Abra la búsqueda universal desde cualquier lugar con AssistiveTouch
¿Qué sucede si desea acceder a la búsqueda universal desde una aplicación, pero no tiene un teclado adjunto? Puede resolver esto usando la función AssistiveTouch.
AssistiveTouch agrega un botón de inicio de software flotante a la pantalla del iPad. Luego, puede asignar accesos directos de una, dos o tres pulsaciones al botón AssistiveTouch. Recomendamos agregar Spotlight como un gesto de doble toque. Luego, puede simplemente tocar dos veces el botón AssistiveTouch en cualquier momento para abrir Universal Search.
Para configurar esto, abra la aplicación Configuración en su iPad y diríjase a Accesibilidad> Toque> AssistiveTouch. Activa «AssistiveTouch» en la parte superior del menú y luego selecciona «Double-Tap».
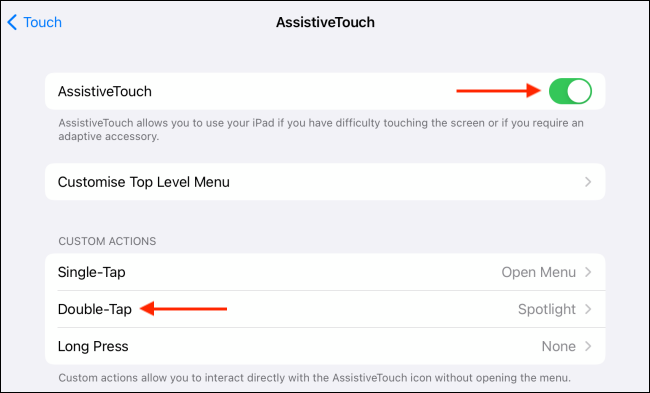
Aquí, toca «Spotlight».
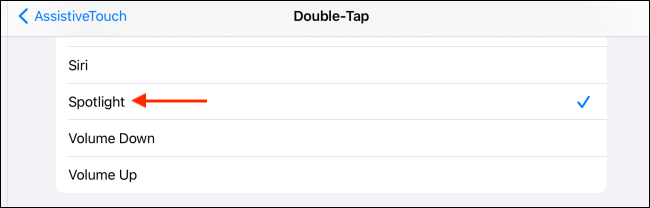
Ahora, cada vez que toque dos veces el botón AssistiveTouch, aparecerá un menú de búsqueda universal flotante sobre cualquier aplicación que esté utilizando.
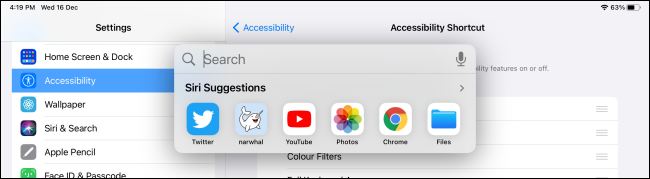
Abra aplicaciones rápidamente en vista dividida con la búsqueda universal
Además de la comodidad, la función de búsqueda universal flotante ofrece otro beneficio. Debido a que se abre sobre cualquier aplicación que esté usando, también puede usar Universal Search para buscar y agregar una aplicación a Split View.
No tiene que usar el Dock o ir a la pantalla de Inicio para agregar aplicaciones a Split View. Esto funciona mejor si usa su iPad con un teclado. Sin embargo, como cubrimos anteriormente, también puede usar AssistiveTouch para abrir Universal Search con un gesto táctil.
Para comenzar, abra la primera aplicación que desea agregar a Split View. Presione Comando + Espacio o use AssistiveTouch para abrir Universal Search y luego escriba el nombre de la segunda aplicación que desea agregar a Split View.
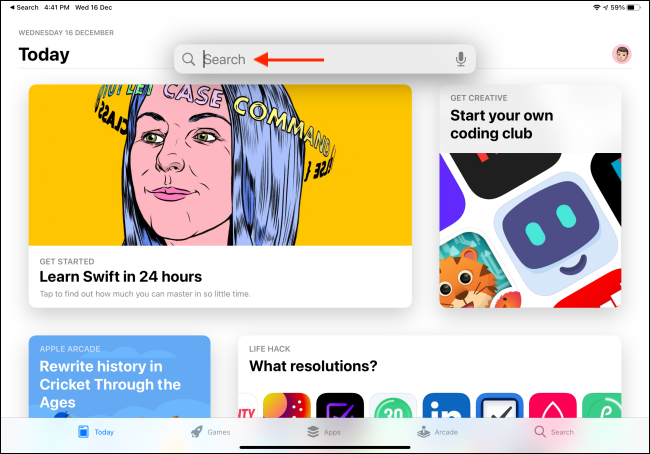
Cuando la aplicación aparezca en los resultados de la búsqueda, mantenga presionado su ícono para seleccionarla.
![]()
Luego, simplemente arrástrelo al borde derecho de la pantalla del iPad y suéltelo para agregar la aplicación a Split View.
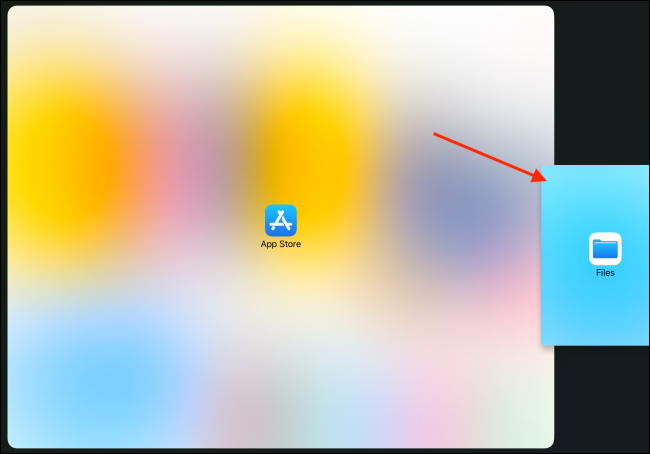
Así, ahora tiene dos aplicaciones abiertas en Split View. Cuando haya terminado, salga de Split View como lo haría normalmente.
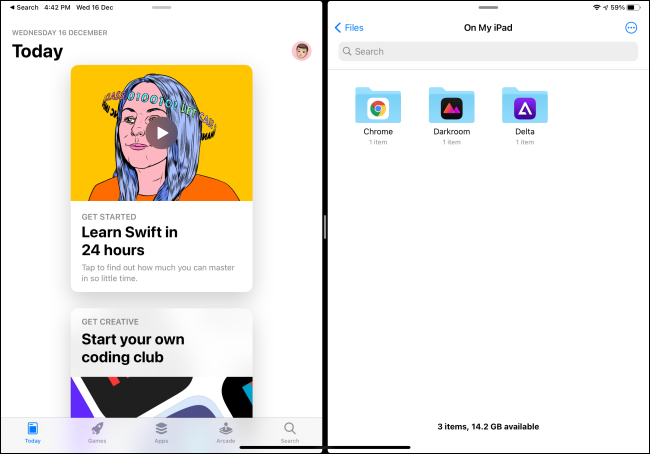
Deshabilitar la dirección privada para redes Wi-Fi
iPadOS 14 tiene una nueva función de seguridad llamada Acceso privado para redes Wi-Fi . Crea una dirección MAC aleatoria cada vez que se conecta a una red Wi-Fi. Por lo general, una dirección MAC está vinculada a un dispositivo. Las empresas y los sitios web también lo utilizan para rastrearlo en Internet.
Una dirección MAC aleatoria aumenta su privacidad cada vez que se conecta a redes públicas de Wi-Fi, pero podría ser un problema para algunas personas. Por ejemplo, si su red doméstica o de trabajo utiliza filtrado de direcciones MAC, es posible que se le solicite que desactive esta función. Esto se puede hacer por red.
Para habilitar o deshabilitar esta opción, abra Configuración en su iPad y diríjase a la sección Wi-Fi. Toque el botón Información (i) junto a la red Wi-Fi a la que está conectado actualmente.
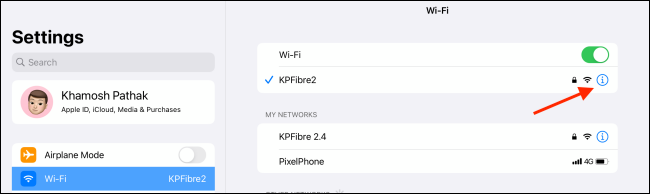
Activa o desactiva la opción «Dirección privada». Toque «Volver a unirse» en la ventana emergente para completar el proceso.
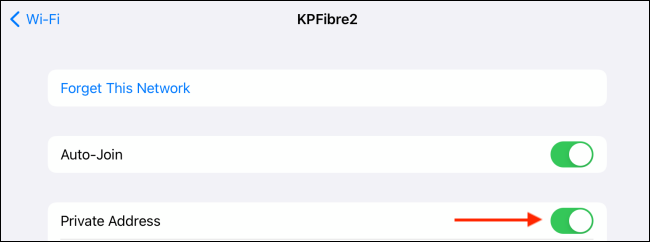
Si bien no es una característica nueva en iPadOS 14, la compatibilidad con mouse y trackpad ahora disponible en todos los iPads ofrece una manera poderosa de hacer más en su iPad. Vea todo lo que puede hacer con él aquí .


