Tabla de contenidos

Hay algunas cosas que solo puede hacer desde la línea de comandos, incluso en Windows. Algunas de estas herramientas no tienen equivalentes gráficos, mientras que otras son más rápidas de usar que sus interfaces gráficas.
Si le gusta usar PowerShell sobre el símbolo del sistema, debe tener en cuenta que todos los comandos que cubrimos en este artículo funcionan igual en cualquiera de las herramientas. Y, obviamente, no podemos cubrir todos los comandos útiles que ofrecen estas herramientas. En cambio, nos centraremos en los comandos que deberían ser útiles incluso si no eres una persona de línea de comandos.
ipconfig: Encuentre rápidamente su dirección IP

Puede encontrar su dirección IP en el Panel de control, pero se necesitan unos pocos clics para llegar allí. El ipconfigcomando es una forma rápida de determinar la dirección IP de su computadora y otra información, como la dirección de su puerta de enlace predeterminada, útil si desea conocer la dirección IP de la interfaz web de su enrutador .
Para usar el comando, simplemente escriba ipconfig en el símbolo del sistema. Verá una lista de todas las conexiones de red que está usando su computadora. Busque en «Adaptador de LAN inalámbrica» si está conectado a una red Wi-Fi o «Adaptador de Ethernet» si está conectado a una red cableada. Para obtener aún más detalles, puede usar el ipconfig /all comando.
ipconfig / flushdns: Vacíe su caché de resolución de DNS
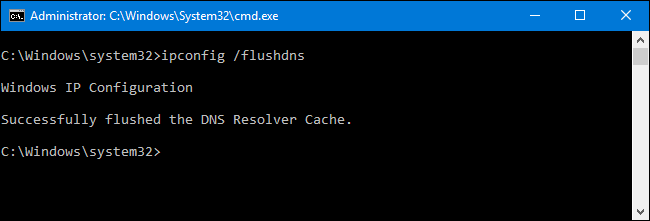
Si cambia su servidor DNS , los efectos no se producirán necesariamente de inmediato. Windows usa un caché que recuerda las respuestas de DNS que ha recibido, lo que le permite ahorrar tiempo cuando vuelva a acceder a las mismas direcciones en el futuro. Para asegurarse de que Windows obtenga direcciones de los nuevos servidores DNS en lugar de utilizar entradas antiguas almacenadas en caché, ejecute el ipconfig /flushdns comando después de cambiar su servidor DNS.
ping y tracert: solucionar problemas de conexión de red

Si tiene problemas para conectarse a un sitio web u otros problemas de conexión de red, Windows y otros sistemas operativos tienen algunas herramientas estándar que puede usar para identificar problemas.
Primero, está el comando ping. Escriba ping howtogeek.com (o cualquier servidor de Internet que desee probar) y Windows enviará paquetes a esa dirección. Puede utilizar un nombre o la dirección IP real. El servidor en esa dirección IP (en nuestro caso, el servidor How-To Geek) responderá y le informará que los recibió. Podrá ver si algún paquete no llegó al destino (tal vez esté experimentando una pérdida de paquetes) y cuánto tiempo tardó en obtener la respuesta (tal vez la red esté saturada y los paquetes estén demorando en llegar) sus destinos.
El comando tracert rastrea la ruta que toma un paquete para llegar a un destino y le muestra información sobre cada salto a lo largo de esa ruta. Por ejemplo, si ejecuta tracert howtogeek.com, verá información sobre cada nodo con el que interactúa el paquete en su camino para llegar a nuestro servidor. Si tiene problemas para conectarse a un sitio web, tracert puede mostrarle dónde está ocurriendo el problema.
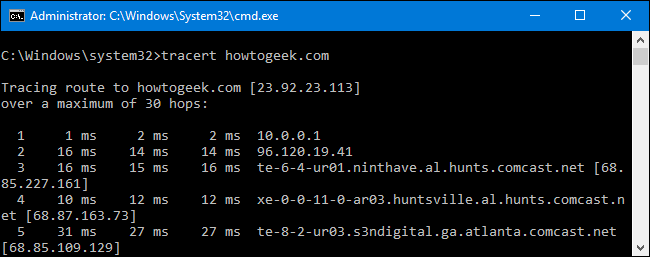
Para obtener más información sobre el uso de estos comandos y otras excelentes herramientas para averiguar por qué su red o conexión a Internet le está causando problemas, consulte nuestra introducción para solucionar problemas de conexión a Internet .
shutdown: crear accesos directos de apagado para Windows
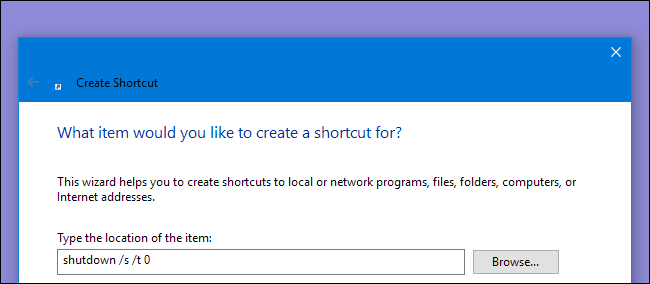
El shutdowncomando le permite apagar o reiniciar Windows. Es cierto que fue más útil en Windows 8 (donde era más difícil acceder al botón de apagado), pero aún así fue útil sin importar la versión de Windows que use. Puede usar el comando para crear sus propios accesos directos y colocarlos en su menú Inicio, escritorio o incluso barra de tareas.
En Windows 8 y 10, incluso puede usar un interruptor especial para reiniciar su computadora en el menú de opciones de inicio avanzadas . Para usar el comando en el símbolo del sistema o al crear un acceso directo, simplemente escriba uno de los siguientes:
- shutdown / s / t 0: Realiza un apagado regular.
- shutdown / r / t 0: reinicia la computadora.
- shutdown / r / o: reinicia la computadora en opciones avanzadas.
sfc / scannow: escanear archivos del sistema en busca de problemas

Windows incluye una herramienta de verificación de archivos del sistema que analiza todos los archivos del sistema de Windows y busca problemas. Si faltan archivos del sistema o están dañados, el comprobador de archivos del sistema los reparará. Esto puede solucionar problemas con algunos sistemas Windows.
Para usar esta herramienta, abra una ventana del símbolo del sistema como administrador y ejecute el sfc /scannow comando.
telnet: conectarse a servidores Telnet
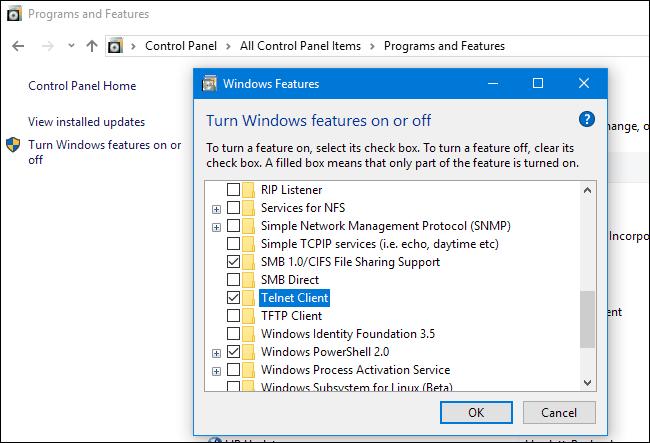
El cliente telnet no está instalado de forma predeterminada. En cambio, es una de las características opcionales de Windows que puede instalar a través del Panel de control. Una vez instalado, puede usar el telnet comando para conectarse a servidores telnet sin instalar ningún software de terceros.
Debe evitar usar telnet si puede evitarlo, pero si está conectado directamente a un dispositivo y requiere que use telnet para configurar algo, bueno, eso es lo que tiene que hacer.
cifrado: eliminar y sobrescribir permanentemente un directorio

El ciphercomando se usa principalmente para administrar el cifrado, pero también tiene una opción que escribirá datos basura en una unidad, despejando su espacio libre y asegurando que no se pueda recuperar ningún archivo eliminado. Los archivos eliminados normalmente se quedan en el disco a menos que esté usando una unidad de estado sólido. El comando de cifrado le permite «borrar» una unidad sin instalar herramientas de terceros.
Para usar el comando, especifique la unidad que desea borrar así:
cifrado / w: C: \
Observe que no hay espacio entre el interruptor ( /w: ) y la unidad ( C:\ )
netstat -an: muestra las conexiones de red y los puertos
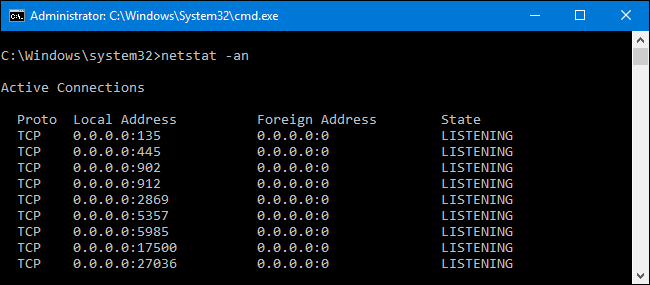
El netstatcomando es particularmente útil, ya que muestra todo tipo de estadísticas de red cuando se usa con sus diversas opciones. Una de las variantes más interesantes de netstat es netstat -an, que mostrará una lista de todas las conexiones de red abiertas en su computadora, junto con el puerto que están usando y la dirección IP externa a la que están conectados.
nslookup: busque la dirección IP asociada con un dominio
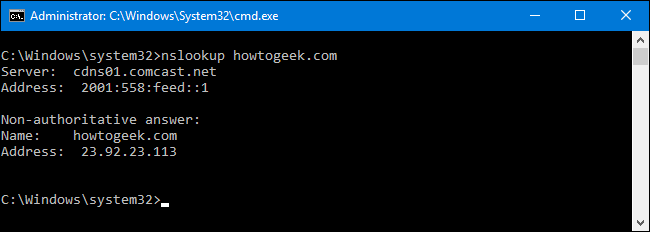
Cuando escribe un nombre de dominio (por ejemplo, en la barra de direcciones del navegador), su computadora busca la dirección IP asociada con ese nombre de dominio. Puede usar el nslookupcomando para encontrar esa información usted mismo. Por ejemplo, puede escribir nslookup howtogeek.comen el símbolo del sistema para averiguar rápidamente la dirección IP asignada a nuestro servidor.
También puede realizar una búsqueda inversa escribiendo una dirección IP para averiguar el nombre de dominio asociado.
Esta no es una lista completa de todos los comandos que pueden resultarle útiles, pero esperamos que le haya dado una idea de las muchas herramientas poderosas que se esconden debajo de la superficie. ¿Tiene sus propios favoritos que no mencionamos? ¡Únase a la discusión y háganoslo saber!


